Resetting/Clearing the Cache
If you are having issues with Fusion Signage and need to reset our application on your Windows device running the Fusion Signage Application (32- or 64-bit), you will need to follow these steps.
caution
Note: This will remove all content and reset your identity code. You will need to delete the screen from your Fusion Signage account and re-add the screen.
Steps
- Step 1: Clear the cache
- Step 2: Add the screen to your Fusion Signage account
- Open File Explorer on your computer and navigate to C:\Users[Username]. This will be the user logged into your Windows account.
- In the folder ribbon at the top, click on View and make sure Hidden Items is ticked under Show/hide
- Locate the folder AppData within your User folder
- Under Roaming folder, locate and delete the folder: Fusion Signage Player
- You can open the Fusion Signage Application again
- You should see a new identity code visible with no content on the screen
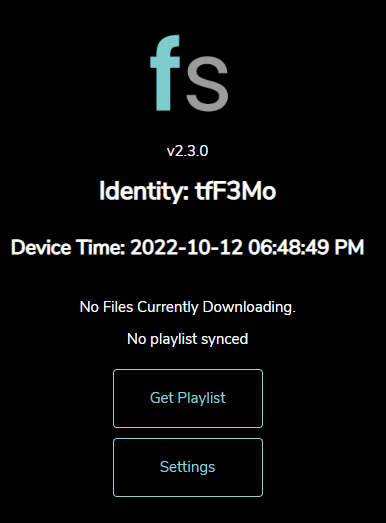
tip
Before you delete the old screen make note of:
- The Screen Name
- The Time Zone that's set on the screen (click on the screen name to see)
- The current Playlist/Schedule assigned
- Log into your Fusion Signage portal at https://app.fusionsignage.com.au/
- Navigate to Deploy
- Find the screen you want to replace, click the check box next to it's name (make note of the name), and click Delete in the top right corner
- Click on Add Screen in the top right corner
- On your screen you should see a 5-6 digit Identity, type this into the pop up box that appears, give your screen a name (noted from before), select the available licence, and set the timezone.
- Press Add
- You can now add content to your screen