Frequently Asked Questions
What is Fusion Signage?
Fusion Signage is a Content Management System (CMS for short) which allows you to make and manage worldclass digital signage masterpieces. Read more about what Fusion Signage is here
What makes a successful digital signage solution?
A successful digital signage solution requires a few key parts.
- A screen to display your content
- A Content Management Software (CMS), like Fusion Signage, to manage the content sent to the screens
- A media player to run the software and ultimately display your content
- Content to display on the screen (usually as images and videos)
- A reliable internet connection
To read more about what is involved with each of these parts see our article here
Is there a free trial available?
Sure is! We offer a free trial period where you will have a trial licence available for 21 days! You will have access to the following;
- All Advanced licence features such as scheduling and designer access
- A fully functioning licence to set up one screen (or you can run the app in any browser using https://player.fusionsignage.com.au)
- A free demo
Click here to sign up for your free trial today!
We would love it if you stayed on with us after the free trial period ends! To do so get in touch with our sales team at sales@fusionsignage.com.au.
See our Licence types and pricing here
Is there a demo I can watch?
Absolutely! Follow along with Darren as he gives you a complete demo of Fusion Signage in just 28 minutes! You can find the demo here
What is a Reseller?
A Fusion Signage reseller is a company that specialises in providing digital signage solutions to their customers. Think of a Reseller more like a home builder, they are specialists in sourcing components, installing and supporting the entire process from start to finish.
For more details on what the role of a reseller is, click here
How do I find my Reseller?
If we have Reseller information associated with your account, you can find this within your Fusion Signage portal.
- Log into Fusion Signage at https://app.fusionsignage.com.au
- On the left click on your initials
- Then click on Support
- Your Reseller details should be listed in the pop up
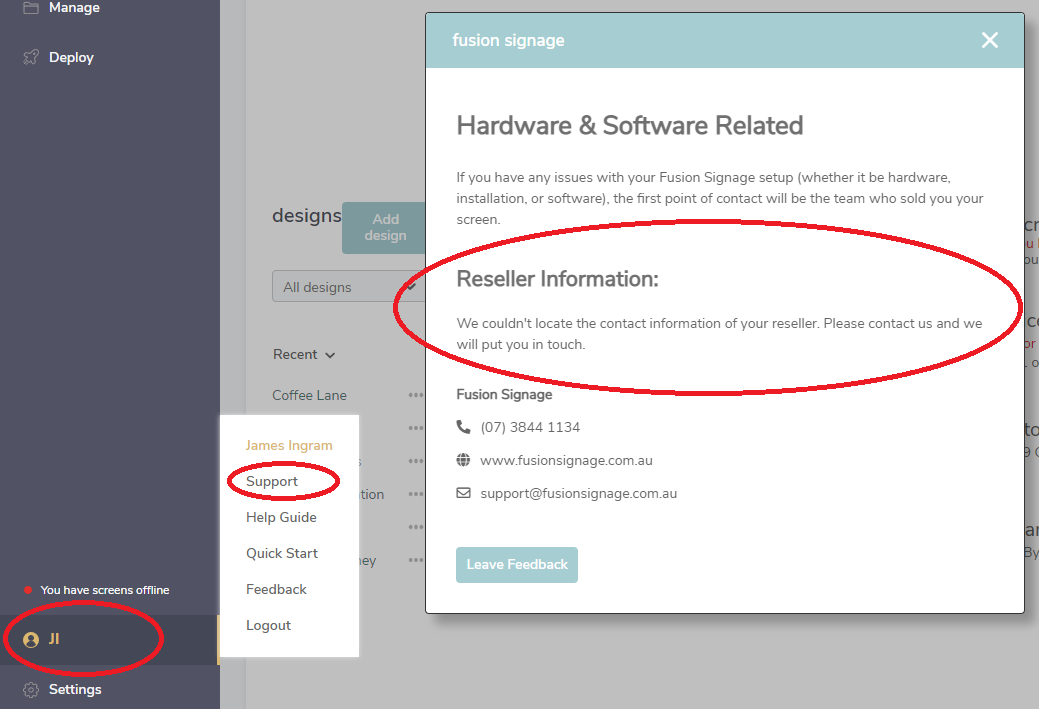
If there are no details there, you can check the invoice that was provided with your hardware/solution.
Feel free to get in touch with us so we can look up your Reseller details. Email us at support@fusionsignage.com.au
What are the different licence types?
There are 3 different licence types depending on the functionality you require:
- Basic is our entry level licence that allows you to send content to your screen but doesn’t have features like Scheduling, Grouping, or access to our Designer to create content in the platform
- Advanced is our most popular licence type and gives all features included in Basic, but the ability to Schedule content based on time of day, or day of the week, as well as access to our Designer to create content in the portal, and our Permissions and Grouping system.
- Pro is aimed at companies looking to manage more than 20 screens or needing enterprise functionality. This licence type gives access to SSO/SAML integration, our Locations and Approval system, as well as Tagging and Data Sources.
You can see all of the differences here Pricing
Where can I find pricing details?
You'll find a detailed pricing breakdown over here!
How do I renew my licence?
As we work through a Reseller network, we don’t currently have the ability to automatically renew licences through the portal.
You will receive an email to the Company Contact (set under Settings → Account Details) 3 months prior to expiry. This email is also sent to your Reseller who will be in touch to discuss renewing your licence.
If you haven’t heard anything, feel free to reach out to us at support@fusionsignage.com.au and we can assist.
My screen is showing as offline
Most commonly, screen's show as Offline for one of the following reasons:
- Your screen/device has not been connected, or has lost connection to, the internet or WIFI
- Your screen/device is not turned on
- Your screen is not set to the correct source
- Your screen/device is not running the Fusion Signage application
- Your internet is preventing your screen/device from reaching our servers
See our full troubleshooting guide here
How do I install the Fusion Signage app on my screen?
Check out our detailed installation guide here
How do I find the screens identity code?
When our application first loads, it will be visible on the screen until the device is assigned to an account and a Playlist or Schedule is assigned to it.
If you can see this screen, but there is no Identity visible, or it says Offline, check these steps here
If you have already assigned content to the screen then our menu will require an input from you. Each device will be slightly different, but usually pressing the Enter or Back button on your remote, or clicking on the device with a mouse will display the Fusion menu.
What hardware is supported?
There are so many makes and models when it comes to hardware that it’s nearly impossible to list them all.
A general rule of thumb is if your screen/device comes with one of the following operating systems then our application should work. We always recommend testing our application on your device if possible, or confirming with your Reseller that Fusion Signage is supported. If in doubt, send us an email at support@fusionsignage.com.au and we will try to help.
Supported Operating Systems:
- Android 4.1 and higher
- BrightSign (non legacy models)
- ChromeOS
- Linux
- Tizen 4.0 and higher (Samsung)
- WebOS Signage 4.1 and higher (LG)
- Windows
There are some panels supplied by both Samsung and LG that have Tizen and WebOS on-board but do not support the installation of third party applications. Please check with your Reseller if the panel you are looking at allows our application to be installed.
Common Manufacturers:
Based on the operating systems above, there are a number of screen manufacturers that are known to run with Fusion Signage.
- Philips
- Samsung
- LG
- Sony
- Hisense
- Mitsumaru
- ChiQ
- JVL
Residential TV’s / Smart TV’s
We generally do not recommend using Smart TV’s in a commercial installation as they are not fit for purpose. You can see the difference between a Smart TV and a commercial screen here.
You are welcome to try installing our application on your screen if it has one of the operating systems above.
What are the recommended file types & settings?
Fusion Signage will attempt to play your content in full screen. This means if you upload an media file with the incorrect resolution you may experience black bands top and bottom. It is recommended that you always use content that is tailored to the exact resolution and aspect ratio of your screen.
Supported file types include images in JPG, JPEG, and PNG formats and videos in MP4, h.264 codec, 6-8mb/s bit rate and square pixels (1:1) formatting.
It’s recommended that your content is the same aspect ratio or resolution as your screen. For example, a typical aspect ratio is 16:9 at a resolution of 1920x1080 pixels.
Content should also match the orientation of the screen, either Landscape or Portrait.
There is also a 1GB limit on the file size that can be uploaded. If your files are too large, we recommend compressing them using a program such as Handbrake.
Find our more detailed settings recommendations here
Can I use a Smart TV?
You are welcome to try and install our application on a Smart TV however we generally do not support Smart TV's as they are not designed for commercial use and there are too many versions on the market. Read more here
Does Fusion Signage support video walls and multi screen layouts?
We sure do! Check out our detailed guide on all things video walls and multi screen layouts here
My content doesn't look right?
If your screen is displaying blurry or stretched content, here are a few troubleshooting tips you can try to fix the issue:
- Check the resolution: Ensure that the resolution of the content you are displaying matches the screen resolution. If the content is of a lower resolution, it can become blurry or stretched on a higher resolution screen. We recommend 1920 x 1080p as a good baseline resolution.
- Check the fit/fill/stretch: If your content is lower resolution and you are using the Fill or Stretch options within the Playlist, this will cause your content to become pixelated.
- Check the aspect ratio: Ensure that your content is tailored to the aspect ratio of your screen. A typical aspect ratio is 16:9 for landscape or 9:16 for portrait. This may be different if you are using an LED or projector so it is best to get in contact with your reseller if you are unsure of the best settings for your specific screen.
- Check the cables: Loose or damaged cables can cause display issues. Check that all cables are securely connected and in good condition.
- Adjust the display settings: Many digital signage screens have display settings that can be adjusted, such as sharpness, brightness, and contrast. Adjusting these settings can improve the clarity of the content.
- Check the screen zoom: Most screens will have an option on the remote or in their settings to set a zoom. This could be set to Full, or 16:9, or 4:3. Make sure this setting is set to Full to avoid any zooming
- Check the screens tiling mode: On some screens you can set a tiling mode (used for video wall layouts with multiple screens). Sometimes this setting can be activated by accident and will cause only a portion of your content to appear on the screen. If you can only see 1/4 of the content, it could be the tiling mode.
- Use a keyboard and mouse: If you are having issues changing your screen settings with the remote, consider using a keyboard and mouse to navigate through the settings.
- Upgrade the hardware: If the issue persists despite all of the above changes, get in touch with your reseller as they know your screen best. It may potentially be time to consider upgrading to a higher resolution screen, or a screen with a better aspect ratio.
Are there templates available to create content?
Sure are! Head on over to the Marketplace to find a collection of done-for-you, professional templates that can be purchased for a one-time price, to reuse on your account forever.
You can find the Marketplace on the top of the design portal, near the search bar.
How do I add a screen to my account?
Adding a screen to your account is easy! All you have to do is:
- Navigate to your Deploy section in the Fusion Signage Portal
- Click Add Screen in the top right corner.
- Enter the identity code from your screen, give your device a name, select the available licence to associate with that screen and add the time zone.
The Screen is now added to your account, so you can go ahead and assign you content!
Are there any Installation Guides available?
Most definitely! You can find all of our Installation Guides here. We are doing our best to have as many different devices listed, but there are a lot available on the market. If the device you are using isn't there, let us know at support@fusionsignage.com.au and we can work on creating an Installation Guide for that specific device.
Can I display content in Portrait Mode?
You sure can! Portrait, landscape, upside-down, inside-out, Fusion Signage can support any orientation as long as the physical screen can support it. You will need to ensure your screen is set to auto rotate. Getting to this setting is dependent on the type of screen you have, but if your screen supports different orientations it will generally be under configuration settings.
Some brands of screen will only rotate portrait in one particular orientation (i.e with the logo on the right side) so take care when installing and check your screens User Manual for clarification, or chat to your Reseller who should be able to help you.
What Android devices are supported?
There are so many makes and models when it comes to hardware that it’s nearly impossible to list them all. Check out our list of supported hardware, or get in contact with a reseller to help you piece together the perfect digital signage solution!
What support does Fusion Signage provide?
Fusion Signage is the software behind your digital signage solution. We work behind the scenes as the brains of the operation to allow you to create, schedule and update your digital signage content in minutes! We can definitely provide support for all things software related (any issues with the program itself, or any questions with how to complete any of the steps) but unfortunately we aren’t able to provide hardware related support (issues with the physical components). We will always do our best to answer your questions but as there are infinite ways your screen could be set up, any hardware related questions should be directed towards your reseller as they know your specific set up.
Find who your reseller is here, or contact us at support@fusionsignage.com.au and we can find your reseller for you.
For any software related questions contact us on support@fusionsignage.com.au, or chat to us using the messenger in the bottom right of the screen.
Watch our pre-recorded demo on demand here.
Does Fusion Signage provide any hardware?
Fusion Signage works through a Reseller/Integrator network in order to provide a full solution to you, the End User. Fusion Signage doesn't supply hardware or installation services, so if you are having an issue with your hardware, screen, network, or internet connection on site, the best people to call are the ones that supplied the hardware to you.
To find your Reseller details follow the steps found here.
If you are new to Digital Signage and don’t yet have the required hardware we recommend contacting a reseller who will guide you in choosing the products best tailored to you and your company. If you don’t know any AV resellers, contact our team at sales@fusionsignage.com.au who will help you to find a reseller local to you.
Can I upload my own custom font?
Absolutely! To do so go to our design section and open up the project you are wanting the custom font in. Insert the text box using the Text button on the left side. An editing toolbar will then appear above the canvas. Click upload font and insert your downloaded custom font file by either clicking browse files or dragging and dropping the file into the provided box.
Note - Only woff fonts are accepted. If your font is not in this format, use a tool like this to convert the file.
Are Vimeo videos supported?
Sure are! Only catch is you need to download the video from the Vimeo website. Just simply go to the desired video, download the video using the download button and add the video file as you normally would into the design canvas.
We recommend downloading the video at 1920x1080p.
Does Fusion Signage work offline?
Fusion signage is a cloud-based software so it does require a stable internet connection in order to make any content changes or to push any app version updates. If your device does lose connection it will continue to play the content that was last playing prior to the connection loss.
Does Fusion Signage work worldwide?
It sure does! Fusion Signage is capable of supporting digital signage masterpieces all over the world.
Just a few things to note:
- Fusion Signage is an Australian based business so for any support requests our friendly team will get back to you during Australian, AEST business hours.
- Currently Fusion Signage is only available in English
Can I preview what will be displayed before I send it to the screen?
Most definitely! When you are editing your playlist you can click the teal preview button which can be found between the add, and save & publish buttons. This will bring up a preview of what is currently in that playlist!
If I delete a screen, does it delete my licence?
Your licence is associated with your account but is assigned to one screen. This means that each licence can only be assigned to one screen at a time, but if you delete a screen from your account, that licence is then free to be assigned to another account until it expires.
How do I resize my resolution?
An ‘in house’ version of resizing a media’s resolution is currently in the roadmap for our developers (exciting!). While we wait for that to be finished you can use any third party resolution resizing website.
Is the website mobile compatible? Is there a mobile app available?
At this stage we don’t have a mobile app and the portal is best supported on a laptop or desktop web browser.
What is Screen Grouping?
Advanced licence holders will have access to screen ‘Grouping’, which is the fastest way to update any numbers of screens with the same content, at one time.
If you would like to create a new Group, simply click on the +Add New Folder and give that folder a name, and press enter. Clicking on the three dots next to your folder, will allow you to Rename, Create a Sub Folder, Delete, plus edit Tags and Permissions if you’re an Advanced licence holder.
In order to add a screen to your group, simply navigate to the ‘Individual’ tab, hit the check box next to your screen or screens that you would like to move and hit ‘Move to Group’. Find the Group you would like to add the screen to and press submit.
By creating a Sub-Group, you will be able to easily assign the same content to multiple screens. Updating content is as simple as finding the group or subgroup, then clicking on the content allocated to select a playlist or schedule.
Other Options: Move, Add, Delete.
- If you would like to move a screen; find the screen, select its checkbox and either move the screen to Individual or to a Group. You’re also able to Delete and Add Screens using these buttons.
How do I reset my password?
Super easily! On the log in screen of https://app.fusionsignage.com.au you’ll find a ‘Forgot Password?’ hyperlink. Just click on that, enter your email and follow the steps in the reset email. Easy peasy!
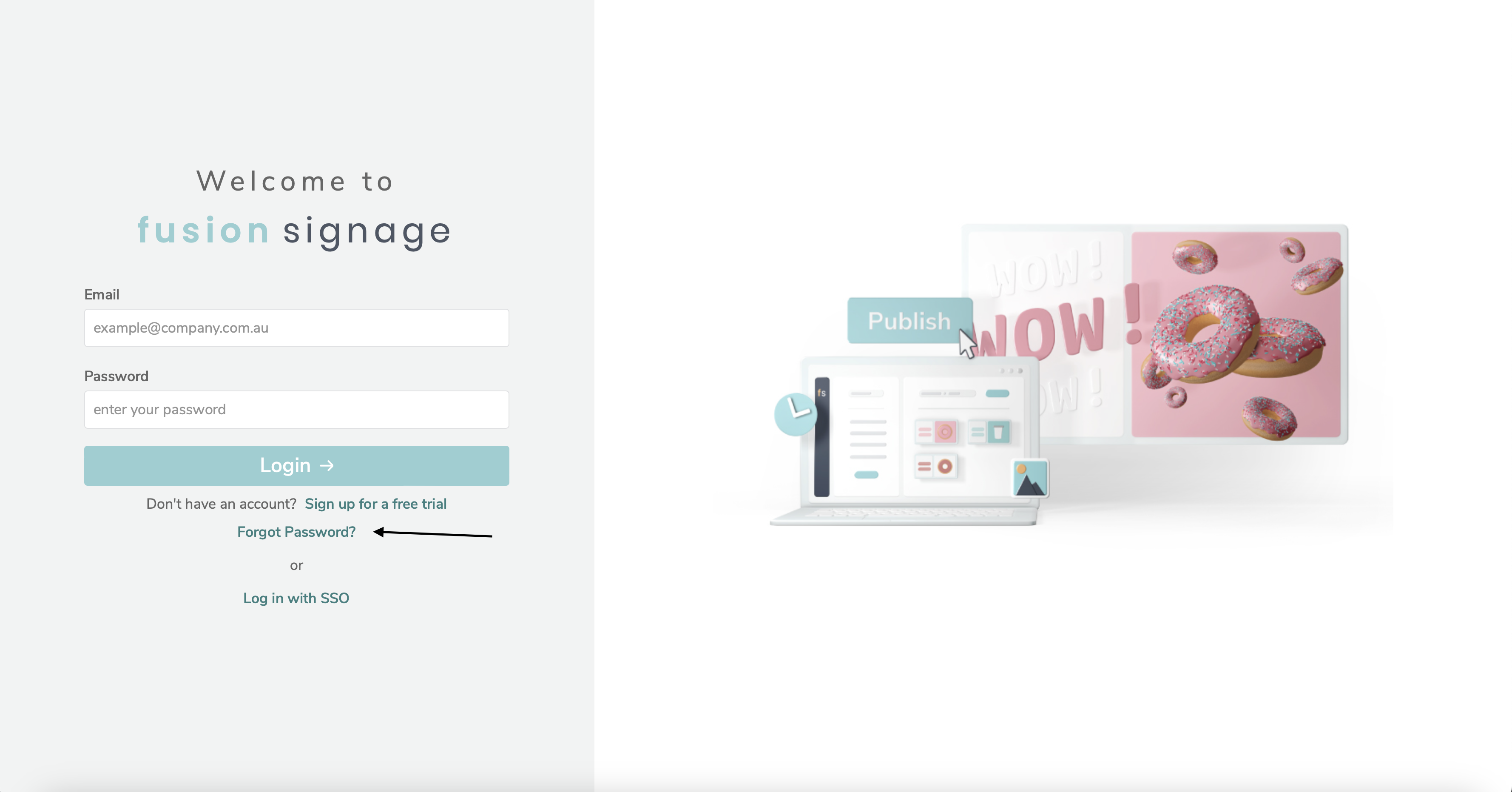
Do I have to be at the location of the screen to update the content?
Nope! The beauty of Fusion Signage being a cloud based CMS is that you can make edits and changes to your screens from anywhere in the world. As long as you are connected to internet, and the screen you are updating is online, the content will update instantly!
Am I locked into the contract or can I cancel anytime?
The payment for a licence is upfront, but there is no lock-in contract. You are free to change and upgrade your licence at any time.
Contact us on support@fusionsignage.com.au if you have any questions and we will do our best to help!
How do I find the MAC address on my Fusion Signage media player?
- start by closing the Fusion Signage app. Do this by dragging up from the bottom of the screen with the remote or a mouse (like you would swiwpe up on a phone).
- Next click on the gear icon to navigate to Settings.
- Scroll to the bottom, under Settings -> About Device
- Click on Status
- You will find the MAC address for the device documented there.
How to stop Philips BFL Models from clearing their cache
Screens made for use in hotels such as the Philips BFL range are designed to clear their cache after each use. This is so that people can log into streaming services such as Netflix etc, and not have their information stored. When it comes to using this screen for your Digital signage, having the cache clear can be quite inconvenient as you will have to re-add the screen with the new identity code each time. To turn this feature off, follow the following steps;
- Using the remote enter the professional menu by pressing the following buttons in this sequence. Mute -> Left -> Right -> Up -> Down -> OK
- Once in the professional menu, go to settings then "Switch on Feature" and select "App"
- Go back to the professional menu, go to Guest management and fo to User Data Clearing and select off.
I have a touchscreen device and whenever I touch the screen it brings up the Fusion Signage menu
Our software is defaulted to have the Fusion Signage menu appear when the screen is clicked, either with a mouse, remote or screen touch. This can obviously be a problem if you are using your screen with touchscreen integrations.
- Enable Menu Secure Access will prevent the Fusion Signage menu from appearing when touched. If this is enabled, in order to access the Fusion Signage settings menu on the device, you will need to click/touch the screen 5 times quickly instead of once. This setting is found in the players settings section.
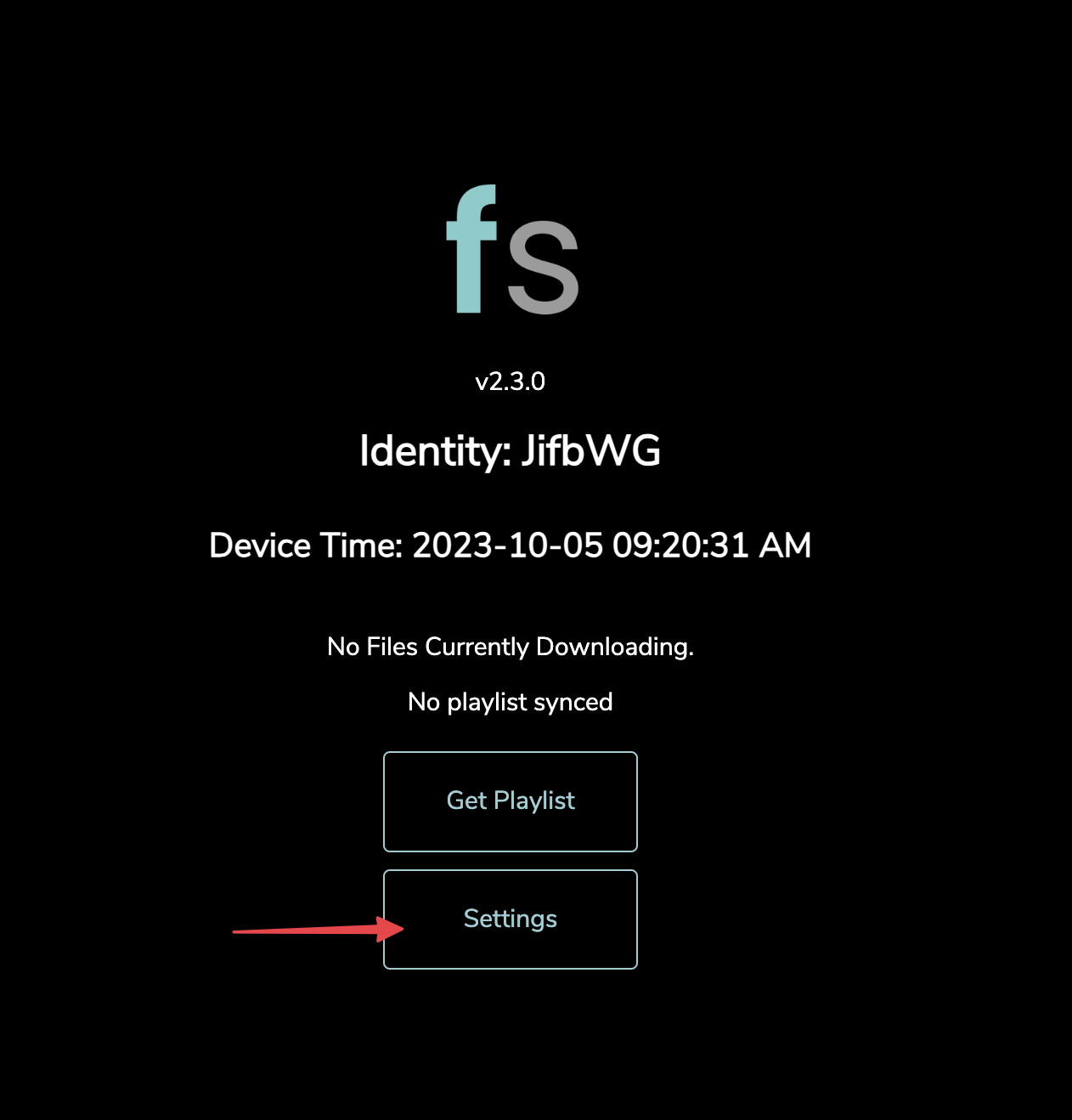
Red flags to look for when purchasing a screen for digital signage
There are a few red flags to watch out for when purchasing a screen with the intention of using it for digital signage.
- Generally if it mentions the word TV or smart TV it is unlikely to be compatible with installing a third party digital signage app like Fusion Signage, and you will need to use an external media player to get a screen like that to work.
- If the screen comes with legs, it is likely intended for use as a TV more than a digital signage screen as they are generally always hung/ wall mounted.
- If the screen mentions it is a digital signage screen, however it is promoting the brands own digital signage software such as MagicInfo or SuperSign etc. it is unlikely to support the installation of a 3rd party app such as Fusion Signage as they would prefer you to use their software. Some screens do allow both though so this is more of a yellow flag than a red flag, something to be cautious of.
- Some screens will have explicitly mentioned that they do not support 3rd party app installations. If this is the case Fusion Signage will not work on that screen.