Fusion Signage Android Settings
Fusion Signage Menu
You can access the Fusion Signage Menu by clicking on the screen, touching the screen (if touch enabled) or using your remote (back/enter button). You will see the below information and options:
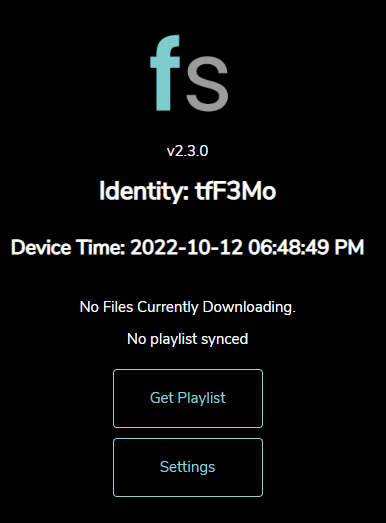
| Field | Description |
|---|---|
| Version number (v2.3.0) | This will automatically update as new versions are released as long as your device has root access, and you have toggled this setting on in the Settings |
| Identity: tfF3Mo | This is used to add this device to your account. Each identifier is unique and is assigned once an internet connection has been established and time & date has been set.If your device isn't showing an identity, follow these steps. |
| Device Time: 2022-10-12 | This will show you the current device time. Fusion Signage will rely on this time to pass security checks when assigning an identifier. If this isn't correct, or isn't showing, check your device time & date settings in Settings. |
| Download State: No Files Currently Downloading | This will change once you have assigned a playlist to your screen. It will show the download progress in real time |
| Playlist Assigned: No Playlist synched | This will show the current playlist or schedule that is assigned the screen. |
| Get Playlist Button | The Fusion Signage application checks the server every 40 seconds to see if there is new content assigned. You can press this if you have assigned content and want it to update immediately |
| Settings Button | This will give you access to additional Android and Fusion Signage settings. See details below |
Fusion Signage Settings Button
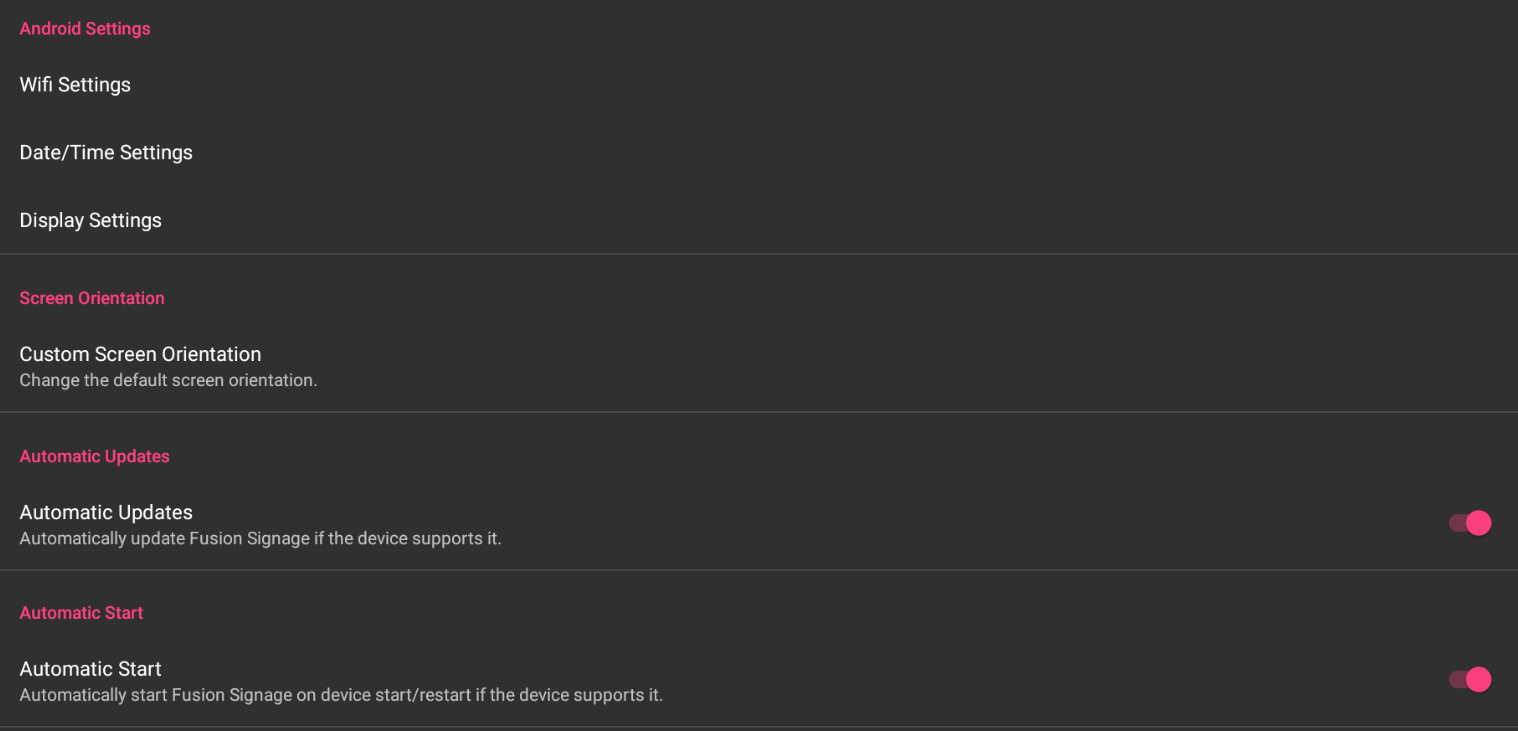
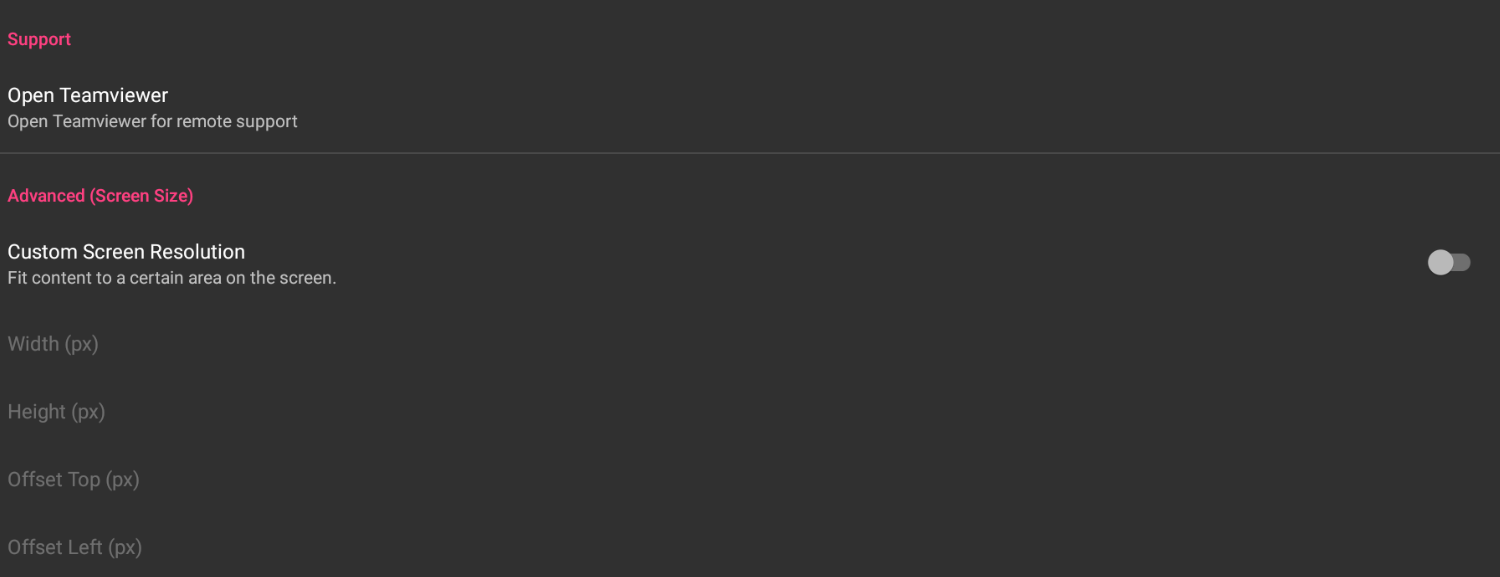
| Settings | Description |
|---|---|
| Wifi Settings | Set up WiFi on the device. Will access the devices Android settings |
| Date/Time Settings | Allows you to set the time and date. Make sure the time zone, date and time are all correct as Fusion Signage relies on this for passing security checks, and for Scheduling content. |
| Display Settings | Allows you to set display settings like Font Size. Make sure your font size is set to Normal and not Huge (some devices are Huge by default) |
| Screen Orientation | This will allow you set whether the device is in portrait or landscape. |
| Automatic Updates | Keeping this setting toggled on will ensure you have the latest version of the Fusion Signage application installed on your device. If you turn this off, there will be a new button on the Fusion Menu under Settings called Update App. You can manually press this button to update the application |
| Automatic Start | This will allow Fusion Signage to automatically start when your device starts. Recommended to keep this on unless you are using another application to auto start, or manually starting the application. |
| Support - Open Teamviewer | This will open (or download if it isn't already installed) the TeamViewer Quick Support application. You will need to have your own TeamViewer account in order to access the device, and have the Android addon. The customer will be able to provide you with the TeamViewer code and you can the remote access in to troubleshoot. |
| Advanced (Screen Size) | Allows you to set a custom resolution or screen offset. Mostly used for LED displays. See a detailed guide here. |