Screen Offline
Why is my screen showing offline?
Most commonly, screen's show as Offline for one of the following reasons:
- Your screen/device has not been connected, or has lost connection to, the internet or WIFI
- Your screen/device is not turned on
- Your screen is not set to the correct source
- Your screen/device is not running the Fusion Signage application
- Your internet is preventing your screen/device from reaching our servers
Fusion Signage is a cloud-based solution and each screen/device installed in your business requires an active internet connection in order to communicate with the Fusion Signage portal and receive content updates. If your screen is showing as "Offline" in the Fusion Signage portal, 99% of the time this is due an internet or hardware issue at the location where you device has been installed.
Software versus Hardware
Fusion Signage is a software provider and we don't install hardware
We get lots of calls from customers asking for assistance with their hardware. While we absolutely love talking to our customers and we try our best to help out wherever we can, it's really important to understand that Fusion Signage only provides the software part of the solution.
The hardware (screens and media players) as well as installation is handled through our extensive Reseller / Integrator network, or through your own IT team internally. There are many ways that the same hardware can be setup, installed or configured which changes how you may go about troubleshooting.
Your Reseller / Integrator will have knowledge on the exact hardware they have provided as well as how it has been installed and configured within your business. This is why they are your first go-to when troubleshooting an offline screen.
How to find your hardware Reseller / Integrator
If you have no idea where to start, or struggle with the troubleshooting steps outlined below, we recommend getting in touch with the representative who provided you with your hardware/installation and solution.
Find Reseller Details
You can find your Reseller contact details in your Fusion Signage portal! Simply click on your initials above Settings, then click on Support.
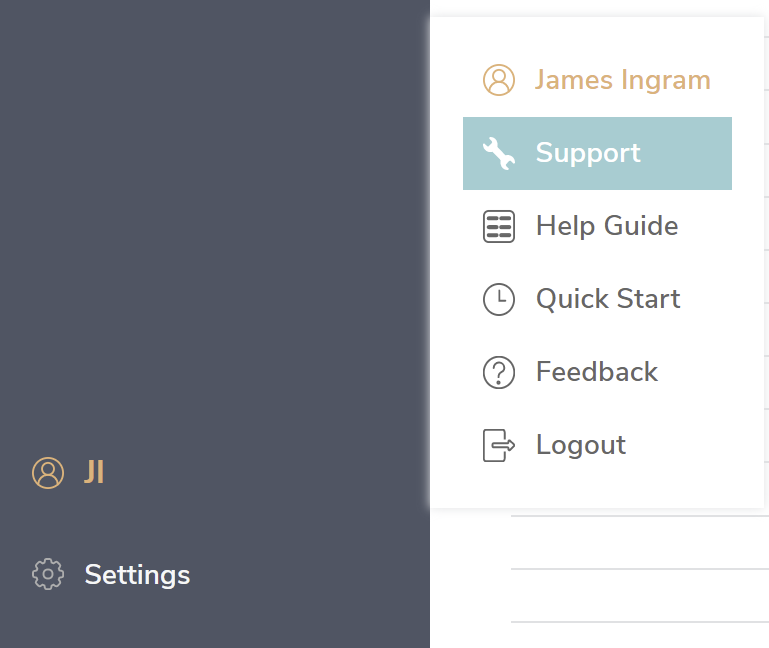
Did you know you can view a 14 day history of your devices online/offline status by clicking on the Status column? You can find more detail here.
Step 1: Determine how your solution has been set up: internal or external media player
- The Fusion Signage application needs to be installed on a media player. That media player will either be:
- Internal and built into the screen (which is usually the case with commercial grade screens), or
- As an external device connected to your screen via a HDMI (or equivalent) cable
- Easiest way to determine this is to get in touch with your Reseller/Integrator/Installer as they will know how your solution has been set up.
- You can attempt to determine if your solution is using an external media player by looking at the Device Fingerprint within the Fusion Signage portal
Finding the device fingerprint
- Navigate to https://app.fusionsignage.com.au
- Click on Deploy
- Click on the Screen name
- At the bottom of the pop up you will see a section for Device Fingerprint
- Below are some example fingerprints for known media players (please note this is not an extensive list):
- windows_app:OS: Windows_NT, Platform: win32,
- web_app:Mozilla/5.0 (Windows NT 10.0; Win64; x64) AppleWebKit/537.36 (KHTML, like Gecko) Chrome/92.0.4515.131 Safari/537.36
- android_app:Android/rk3328_box/rk3328_box:9/PQ2A.190205.003/lzp05071811:userdebug/test-keys
- android_app:Android/rk3288_box/rk3288_box:5.1.1/LMY49F/mly03171338:userdebug/test-keys
- NEO X68-i
- Alternatively, you can use your Screen remote, and by pressing the OK or Enter button, seeing if that brings up the Fusion Signage identity page. If this identity appears using your Screen remote, then you have an Internal media player.
- If your device is turned off or our application is not running then this may be a bit misleading.
- If that doesn't help, you may need to physically look behind the screen to see if there is a media player connected.
- If you still can't tell, get in touch with your Reseller/Integrator/Installer (see above) as they would have extensive knowledge on how they set up the hardware for you.
Can you see your content playing on the screen? If yes, skip to Step 5 below!
Step 2: Can you see your content playing on the screen?
Yes there is content playing!
This means your screen is turned on and the Fusion Signage application is running which is great! The issue is most likely your internet connection.
Skip to Step 6 below
No, my screen is blank or not showing content
This means your screen is either turned off or our application is not running. We need to check a few more things!
Move on to Step 3 below
Step 3: Confirm that your Screen/Device is turned on
- It may sound silly, but there are lots of times that your screen or device is not actually turned on!
- This could be because the screen has been scheduled to turn on and off at specific times of the day (which is an option for most commercial grade screens)
- It may have lost power, or the cable became unplugged
- Someone may have turned off the screen
- Your external media player is turned off but the screen is on.
- If your solution has an external media player (see above) this has our application installed and it needs to be turned on separately to your screen.
- If your screen/device is off, it can't communicate with the Fusion Signage portal and will show as being "offline"
- Locate the remote that came with your screen or device and press the power button to ensure it is turned on.
- If you don't have your remote, see if there are any power buttons located on the sides or bottom of your screen
- If none of the above work, locate the power point and turn it off and on again to see if that boots up the screen.
- If in doubt, get in touch with your Reseller/Integrator/Installer (see above).
Step 4: Confirm that your screen is on the correct source
- If your screen and device are turned on, but you still can't see the Fusion Signage application or your content playing on your screen, check that your screen is set to the correct source.
- This will differ for each screen in how they are set up, but see if there is a Custom source (such as on the Philips commercial displays), or HDMI source (if you are using an external media player connected via HDMI)
- Cycle through these to see if Fusion Signage appears on any of them.
- If not keep trying the steps below, or reach out to your Reseller/Integrator/Installer for assistance (see above)
- If in doubt, get in touch with your Reseller/Integrator/Installer (see above).
Step 5: Check that the Fusion Signage application is running on your screen/device
- This step may be a littler harder as there are so many devices out there that handle this process differently.
- Most (if not all) devices are set to automatically run our application when it powers on. So we recommend rebooting your device, or powering off/on to see if that will get the applicating running again.
- If not, you can try looking for our Fusion Signage application or icon in the menus on your device

- If your solution uses an external media player (see above) then you may need to locate the remote that comes with that player, or plug a keyboard and mouse into the USB ports on that device in order to navigate through and find our application.
- If in doubt, get in touch with your Reseller/Integrator/Installer (see above).
Step 6: Check your internet connection
99% of the time, the reason your device is showing offline is because the internet connection is not working on your device. This can happen because of changes to your network, WiFi passwords change, or cables are unplugged.
Your screen/device will usually be connected to the internet in one of two ways:
- Ethernet cable plugged directly into your screen/device
- WiFi connection from your modem/router to the screen/device
If you are unsure which method your screens/devices are using, get in touch with your Reseller/Integrator/Installer. Fusion Signage unfortunately has no knowledge of how your network has been set up and can't provide specific assistance.
Check WiFi/Ethernet settings
- If using WiFi:
- If using Ethernet:
- Check that your modem/router is turned on and working
- Confirm that other devices on the same WiFi are working and can connect to the internet
- Check that the screen/device is not located too far away from your modem/router resulting in a weak or limited signal.
- If you have changed your WiFi password recently you will need to update this on your screen/device
- Access your screen/device and confirm that it is still connected to your WiFi. This process will differ for each device, so refer to your manual or see if you can locate the Network Settings on your specific device.
- Confirm that the network cable is still plugged into your screen/device.
- Confirm that there is activity (usually green/orange lights on the network port).
- Confirm that other devices on the same network are working and have access to the internet.
- Check with your IT department (or equivalent) to see if there have been any changes to the network infrastructure.
Check if your internet connection is working:
- Your device will show as online in the portal (may take a few minutes to update)
- Any new content you have published will be downloaded on the screen (you can press the Get Playlist button within the Fusion Signage application to check)
- You will not see a red "offline" in the Fusion Signage application next to the identity code
- You can access other web pages using your devices built in browser (if it has one)
If none of this works and your device has WiFi:
- Try using your mobile hotspot as a completely independent internet connection to see if that works.
- If your screen/devices goes online after this, there is usually an issue with your network
Step 7: Check the screen/device time & date
- If the time & date on your device isn't correct, it may fail security checks with our servers.
- If your internet connection is working, check the time & date set on your device
- If you are running v1.0.22 or v2.X.X of our application, you can see the current device time & date on our Fusion Signage menu near your identity code.
- There are lots of different devices out there with different menus, so look at your device manual to see how to check and set the time & date
- Usually this will be under Settings either on the remote, or on your media player
Step 8: Confirm that the identity codes match
If your screen is on, the application is running, the internet connection is working, and the time & date is correct, see if the identity code matches the one in your portal.
The device may have a new identity code if the application has been reinstalled, the devices cache or storage has been cleared, or your web browser has cleared it's cache.
- Check the portal:
- Check the screen:
- Don't Match?
- Navigate to https://app.fusionsignage.com.au
- Click on Deploy
- Click on the Screen name
- In the pop up you will see the Identity noted under the screen name
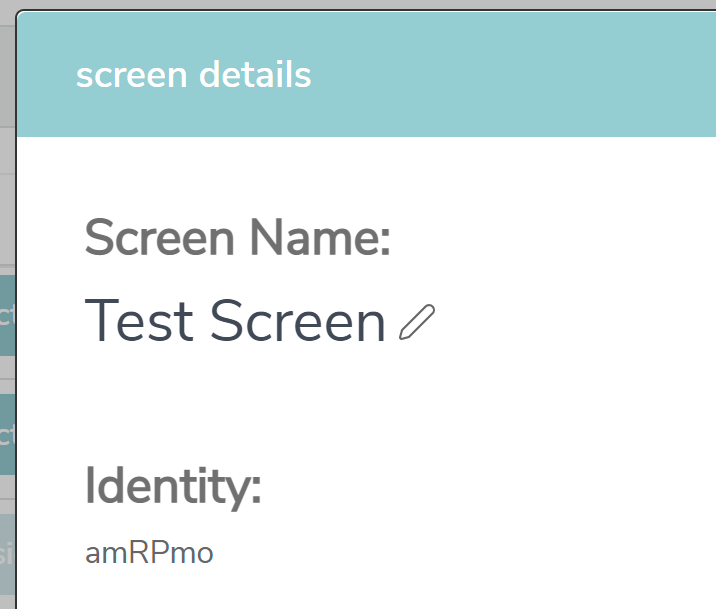
- On your screen/device press the OK/Enter button (or equivalent) to bring up the Fusion Signage menu
- Note the identity code below the FS logo:
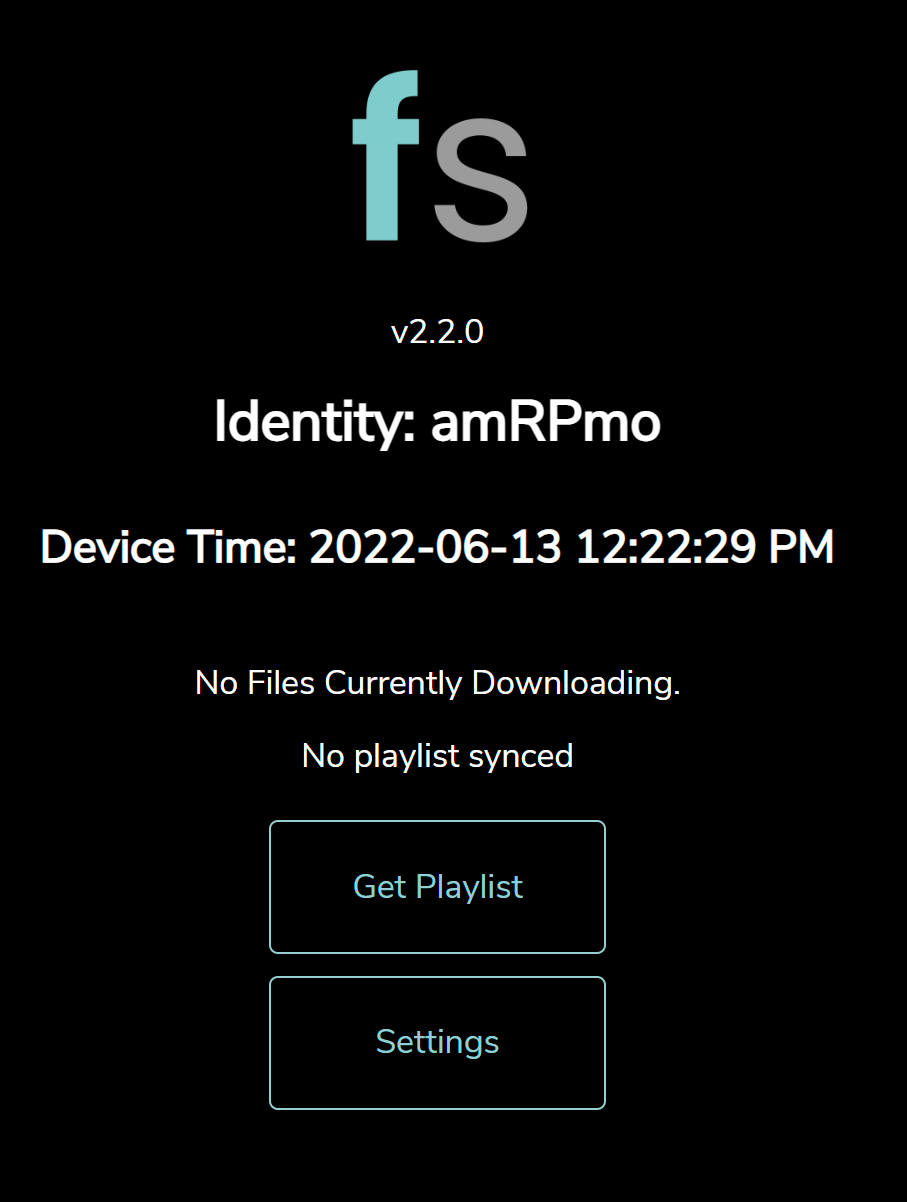
- If these don't match then it could be that you are looking at the incorrect screen. You can search in the Deploy section for the identity code which is displayed on your device to see if it is on your account:
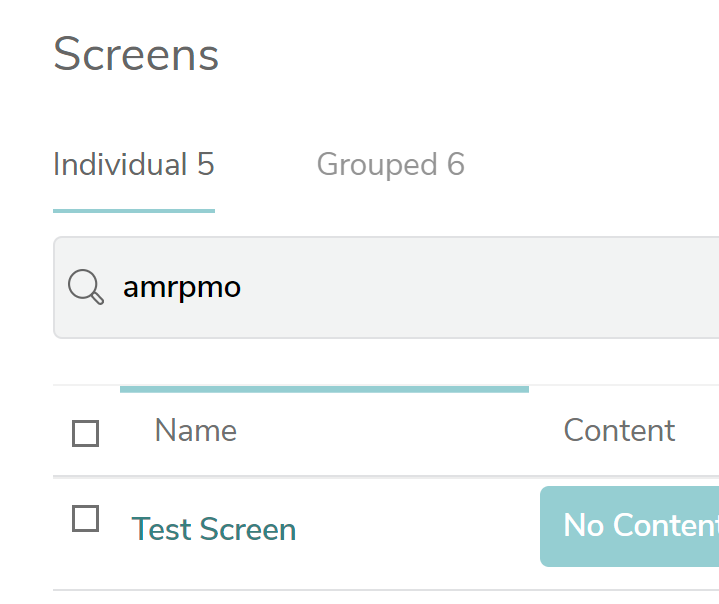
- If it isn't, you can delete the old screen with the incorrect identity code from your account, and add the code that is displayed on your screen.
- If your device shows as online then you are good to go!
Step 9: Are you running a Legacy version of the Fusion Signage application?
The very first version of our application will appear in your Deploy section as "Legacy" under the App Version column. This will only apply to very old Philips commercial grade panels:
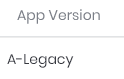
If this is the case for you, this may be why your screen is showing as Offline.
If it has "Legacy" in the name, you will need to follow these instructions to update the application. Unfortunately this will need to be done manually, however, once updated, the application will automatically update in future.
Step 10: Get in touch with your Reseller/Integrator/Installer
If you have made it this far and your screen/device is still showing offline then you may have a faulty screen or device. Your best bet is to get in touch with your Reseller/Integrator/Installer as they will be able to assist with on-site troubleshooting, warranty claims, or replacing your hardware.