Android (Generic)
There are many different Android media players on the market ranging from residential to commercial grade devices. We recommend testing our application on your device to ensure it is suitable for your needs.
Setting up Fusion Signage on an Android player
This specific guide assumes that installation is happening on a new Android unit running Android v4.4 or higher and that the factory bootloader is still installed.
Equipment required:
- USB Mouse and/or keyboard
- USB Memory stick with the latest version of the Fusion Signage APK or download the APK via the device browser at https://fus.app/a.apk
- An active internet connection
Some older devices do not support our most recent app version and will return a parsing error when attempting to install. If you receive a parsing error, try installing this version - https://assets.fusionsignage.com.au/releases/android/2.3.8/fusion-app-release-v2.3.8.apk (supports Android 4.4.4 and higher).
Device Setup & Installation
There are many different Android operating systems on the market. These are rough guides for you to follow, but you may need to search through your specific device to find the correct options.
Setting Auto Boot on power (may not be required on your specific unit):
Determine whether your device automatically starts up when connected to power. If it does, ignore this section
- Find your Android Settings, navigate to MCUSetting
- Tick “Enable auto start system when plug in”
Check whether your device allows Unknown Sources (may not be required on your specific unit):
When installing Fusion Signage your device may prevent applications from unknown sources. If so, try the following:
- Find your Android Settings, navigate to Security
- Turn on the option “Unknown sources”
SuperSu or Root Access
SuperSu provides root access to your device. This is needed for automatic updates to work.
- Your device may come with SuperSu installed, open SuperSu
- Navigate to Settings at the top, under Access, set Default Access to Grant.
- This will ensure any auto updates happen without being prompted.
Setting the Time and Date
- Find your Android Settings
- Navigate to Date and Time
- Set the device to the correct time zone and ensure the time and date are correct
Fusion Signage relies on the device time and date to receive an identifier from our servers, as well as for the scheduling functionality to work. If you are running into these issues check your time and date is correct.
Connecting to the internet
- Find your Android Settings
- Navigate to the Network Settings section, and configure the Ethernet or WiFi connections
We always recommend using a wired Ethernet connection where possible, as wireless internet can be prone to weak or inconsistent connections. If you having WiFi connection issues, please try a wired connection to see if this resolves any issues.
Installing Fusion Signage
Installing Fusion via the USB (predownloaded APK)
- If you have already downloaded the latest version of the Fusion Signage APK from your portal, and copied it to a USB, you can install Fusion Signage directly onto your Android device.
- You can also download the APK by clicking on this link: https://fus.app/a.apk and copying the APK file to your USB. Do not try and run this on your computer as it will not work!
- Insert the USB into the USB port on your device
- Navigate to your devices File Explorer and find the USB folder.
- You will see the Fusion Signage APK you downloaded.
- Click on the file to start the installation process.
- Once completed, press Open to run Fusion Signage.
Downloading Fusion Signage via browser
If you haven’t downloaded the latest Fusion Signage APK file from your portal, you can access it directly through the Android’s browser.
- Ensure your device is connected to the internet
- Locate the web browser on the device
- Navigate to: https://fus.app/a.apk
- The latest APK will automatically download to your devices Downloads folder.
- Navigate to your devices File Explorer and find the Downloads folder.
- You will see the Fusion Signage APK file there.
- Click on the file to start the installation process.
- Once completed, press Open to run Fusion Signage.
Configuring Fusion Signage
Identifier
- If you can see a 6-digit identifier on your screen you are ready to go.
- Copy this identifier into your customers Fusion Signage portal under the Screens -> Add Screen section and it will be added to their account.
No Identifier
- If you cannot see an identifier on the screen, or Fusion Signage says Offline, follow the steps below.
- Check the device is connected to the internet via Ethernet or WiFi.
- Check the Time and Date have been correctly set on the device. If this is not set properly our servers will not provide an identifier as the device will have old security certificates.
Touchscreen devices
Our software is defaulted to have the Fusion Signage menu appear when the screen is clicked, either with a mouse, remote or screen touch. This can obviously be a problem if you are using your screen with touchscreen integrations.
- Enable Menu Secure Access will prevent the Fusion Signage menu from appearing when touched. If this is enabled, in order to access the Fusion Signage settings menu on the device, you will need to click/touch the screen 5 times quickly instead of once. This setting is found in the players settings section.
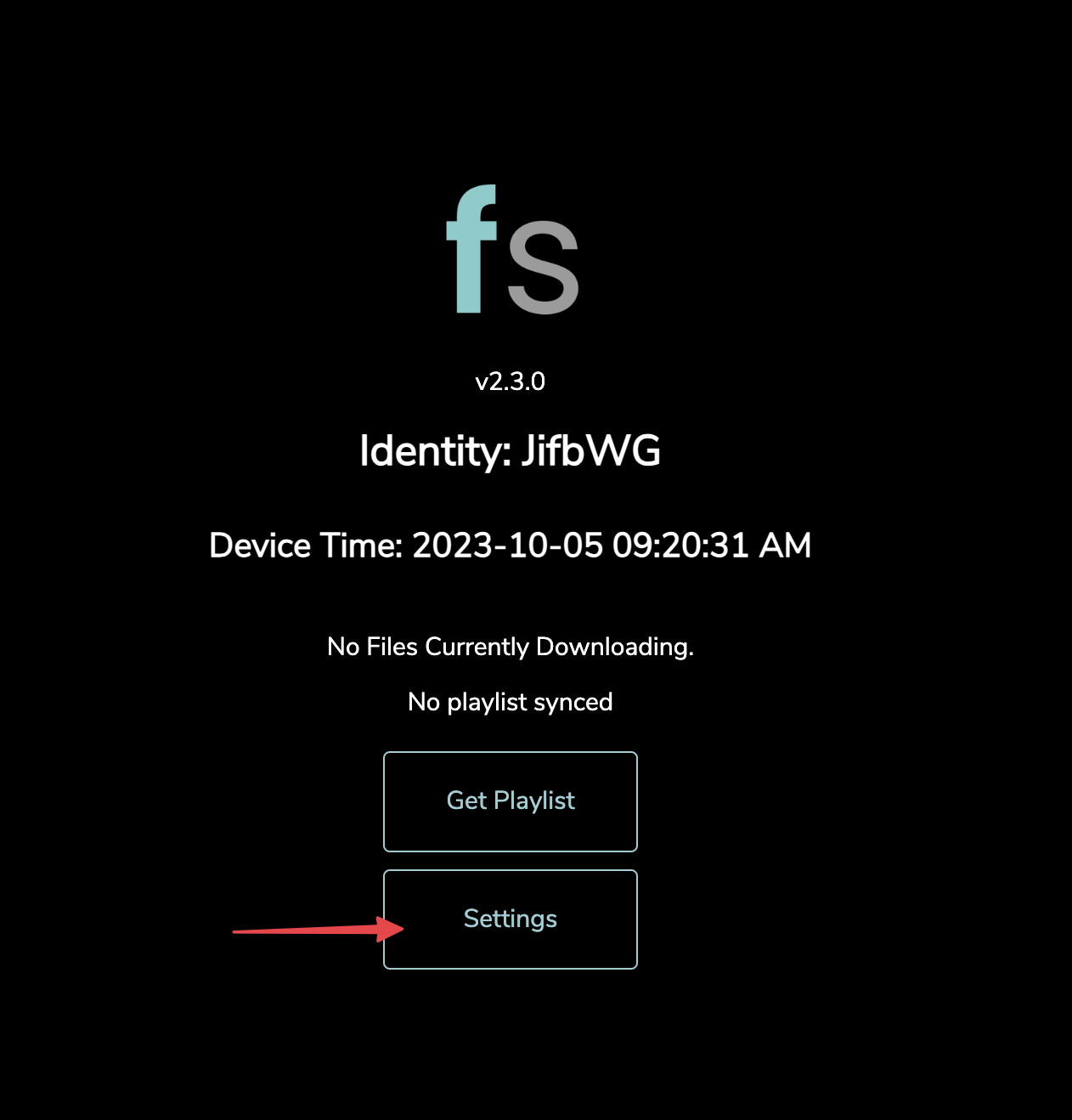
Additional Settings
Fusion Signage has additional settings for you to configure if required.
- Clicking on the screen with a mouse, remote or touch will bring up the menu, showing the identifier, a Get Playlist and Settings button.
- Settings will allow you to set the WiFi connection, Time and Date, Orientation, as well as offset settings for LED deployments (including custom resolution and offset location).
- You can also toggle autoboot and automatic updates from here.
Confirming the setup & installation
- Once you have completed the above steps, unplug the device from power, wait 10 seconds and reconnect it.
- If your device automatically boots into Fusion Signage, and it is showing as online in your portal, you are ready to go!