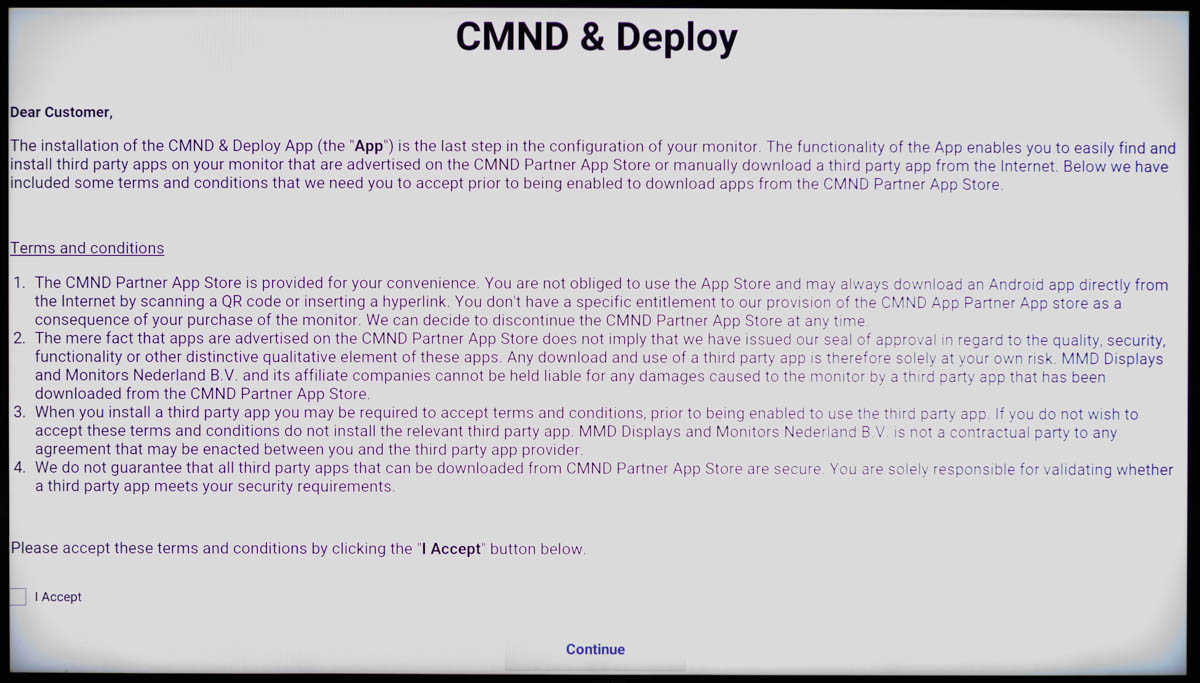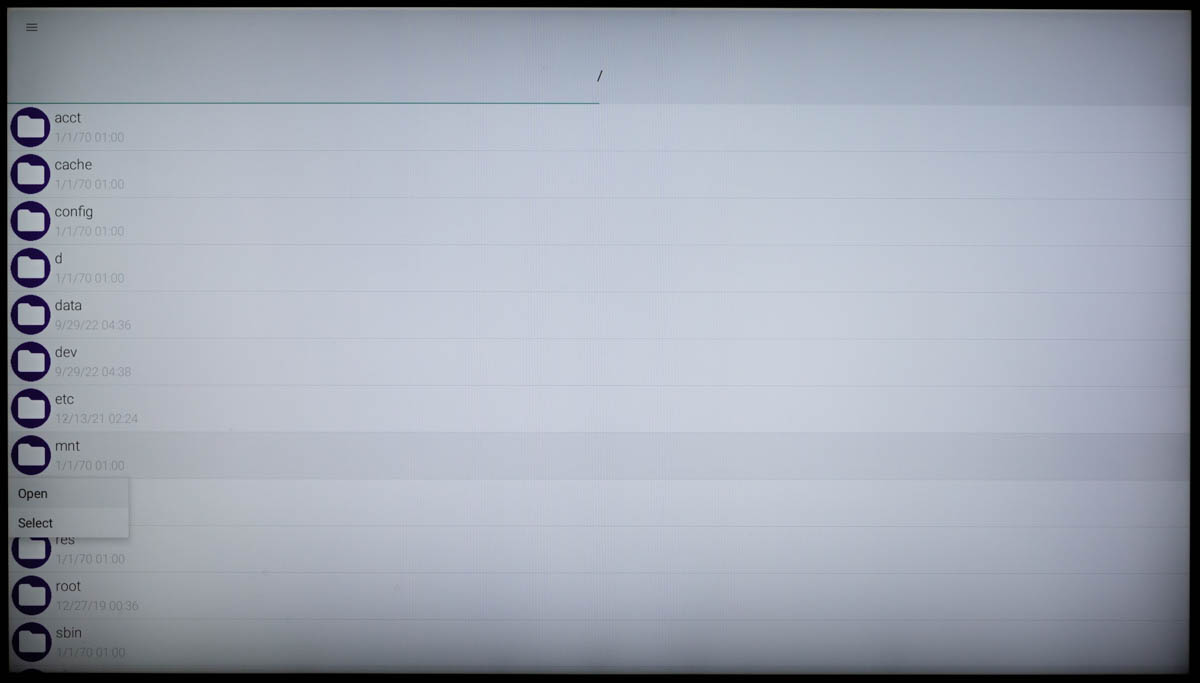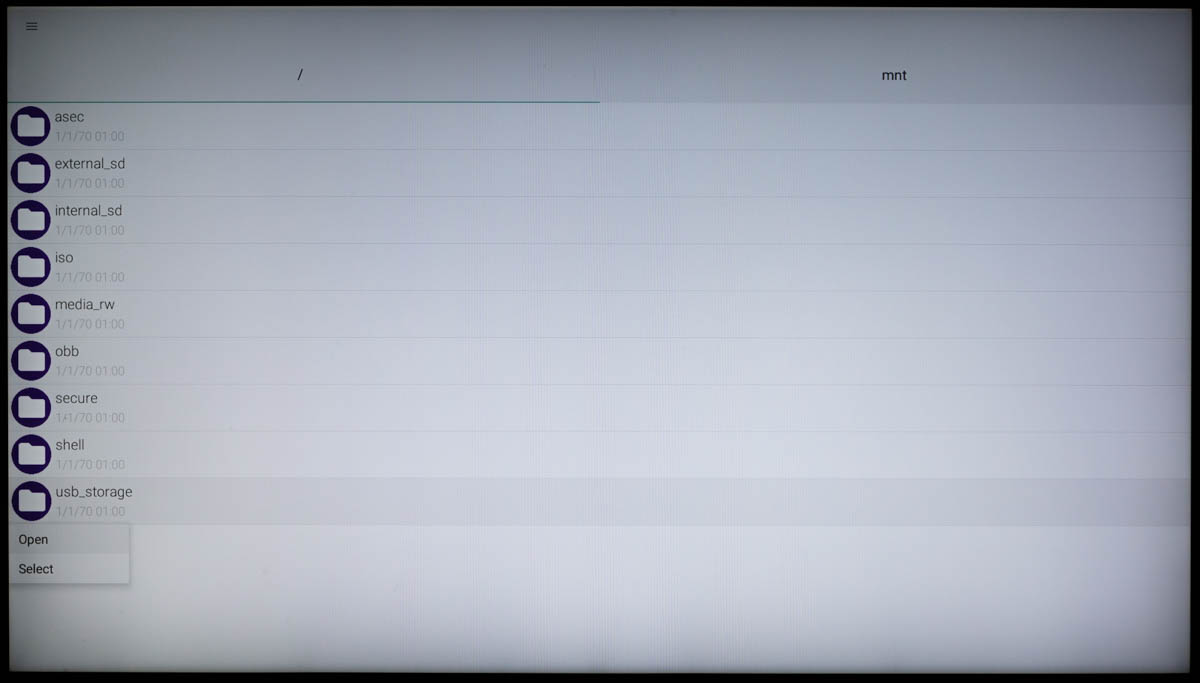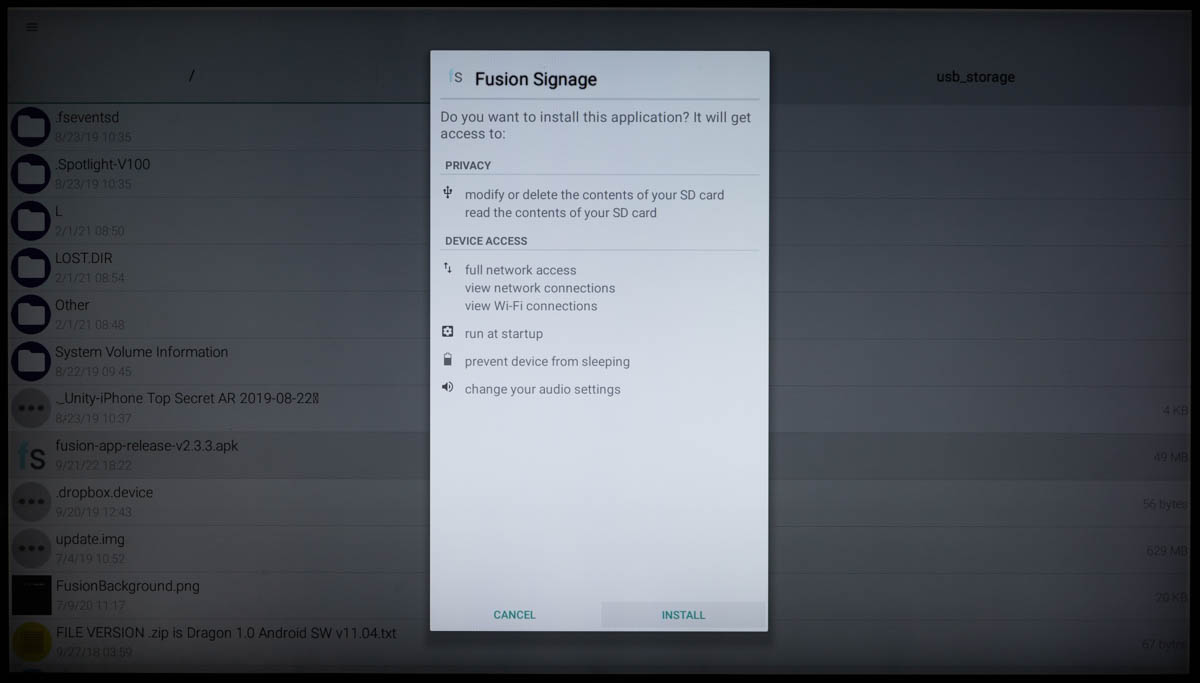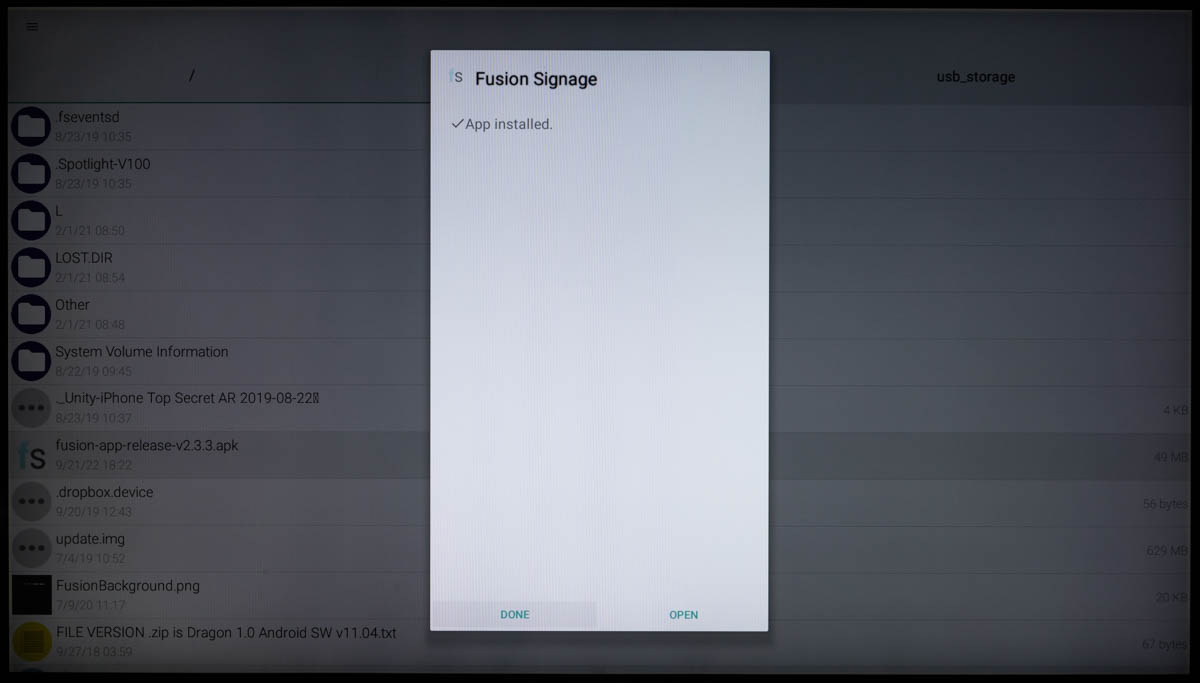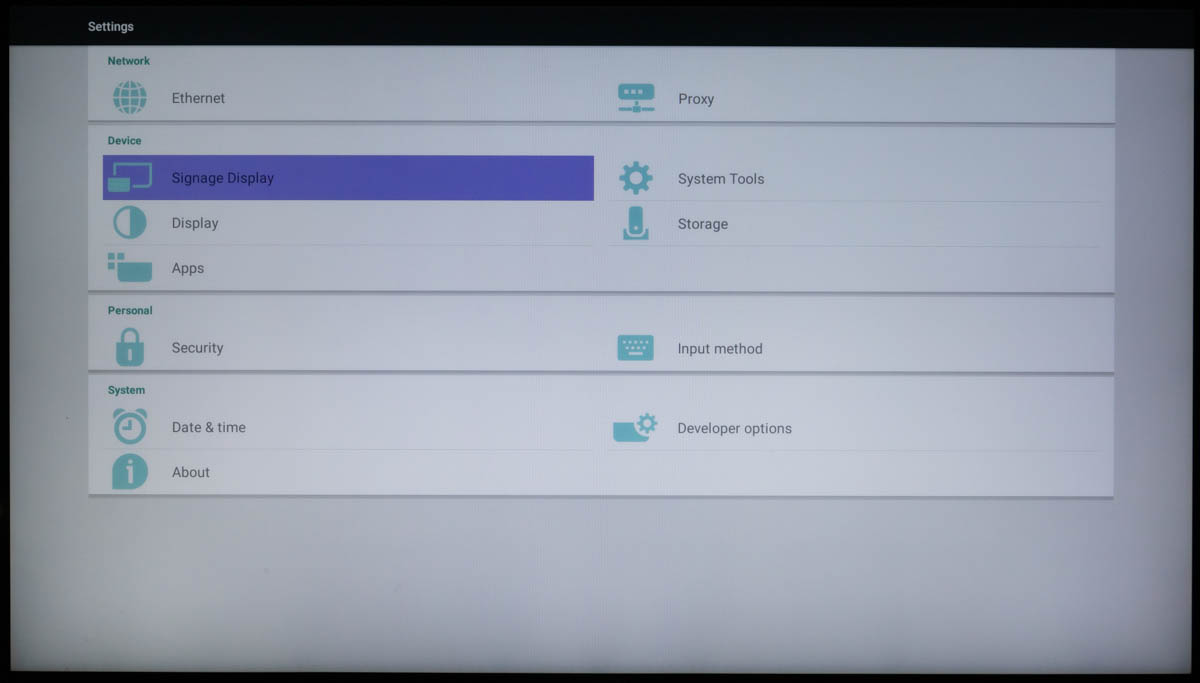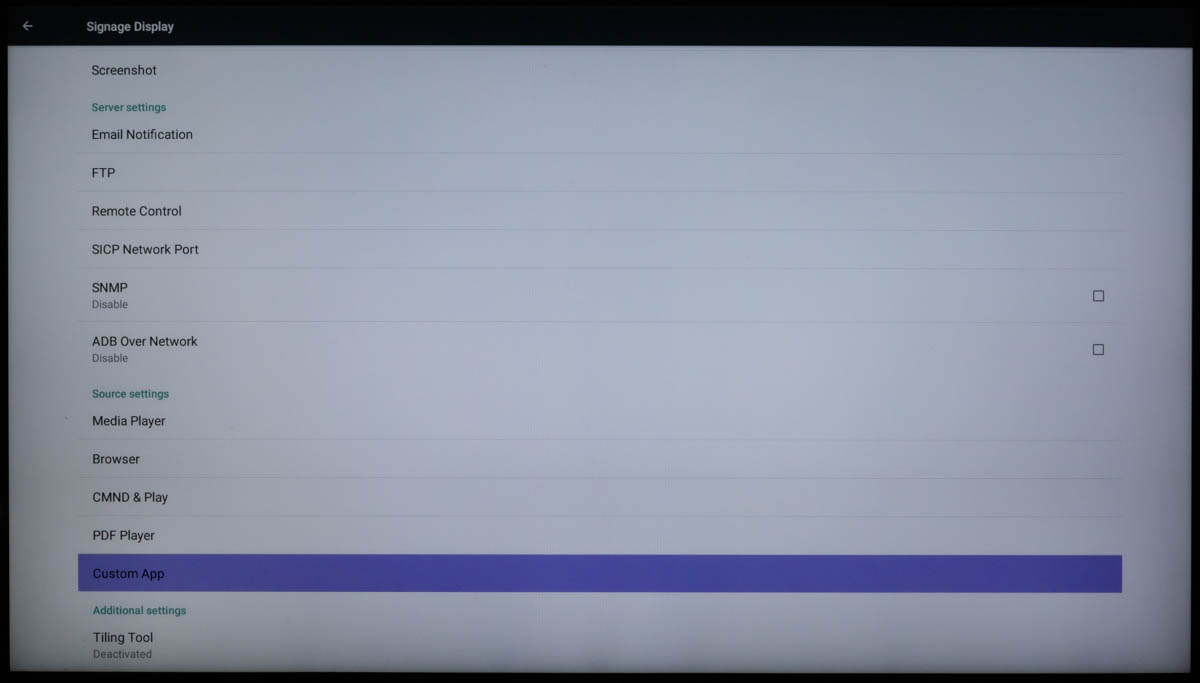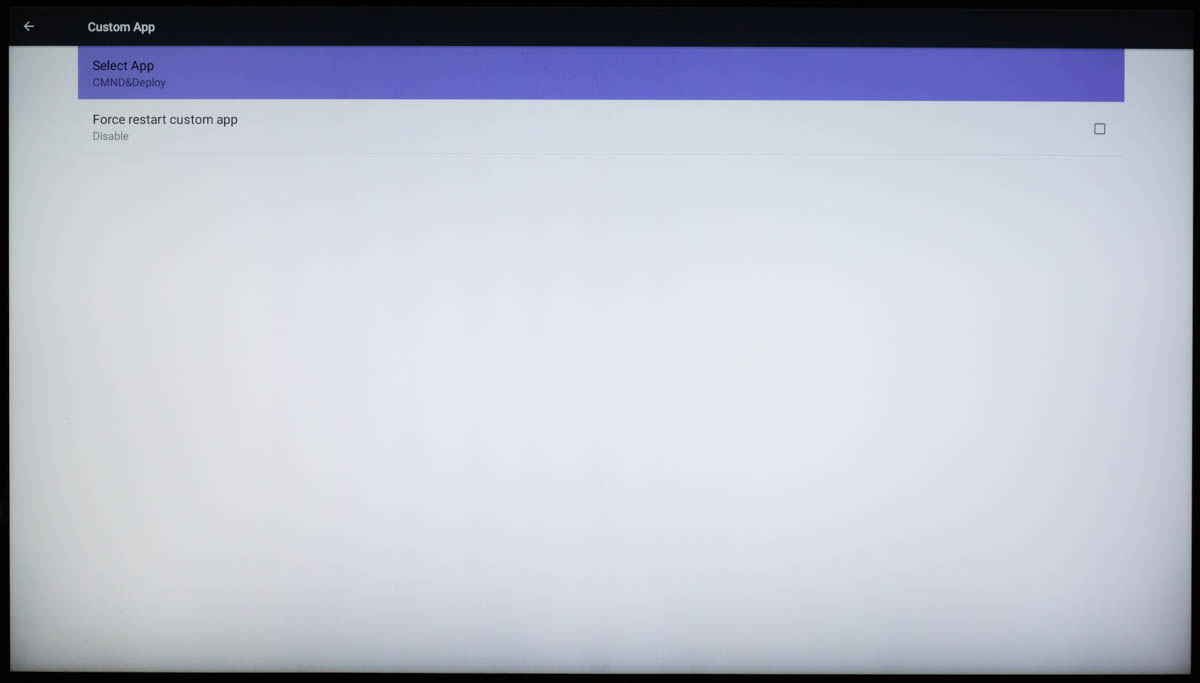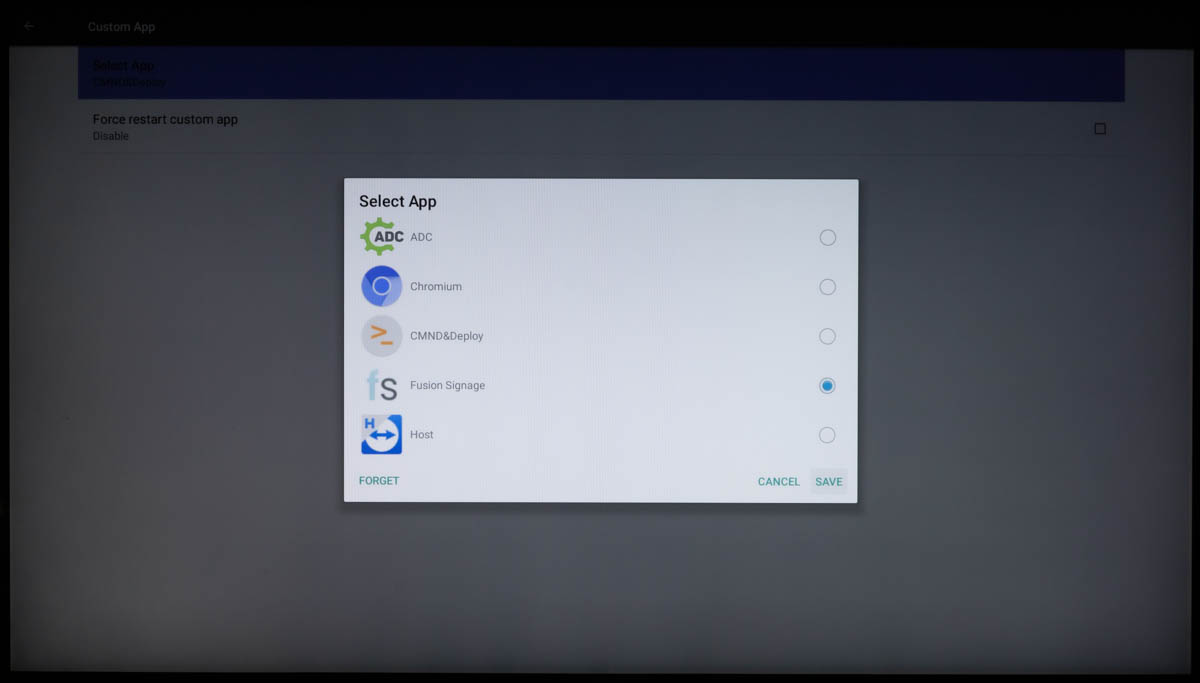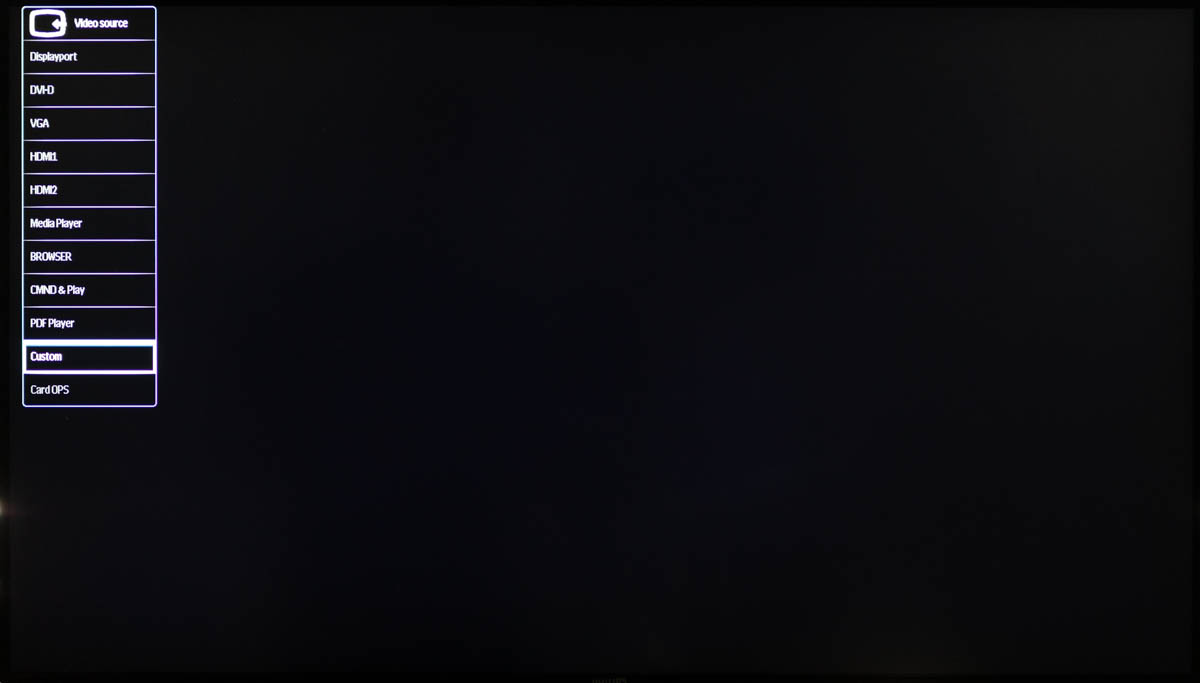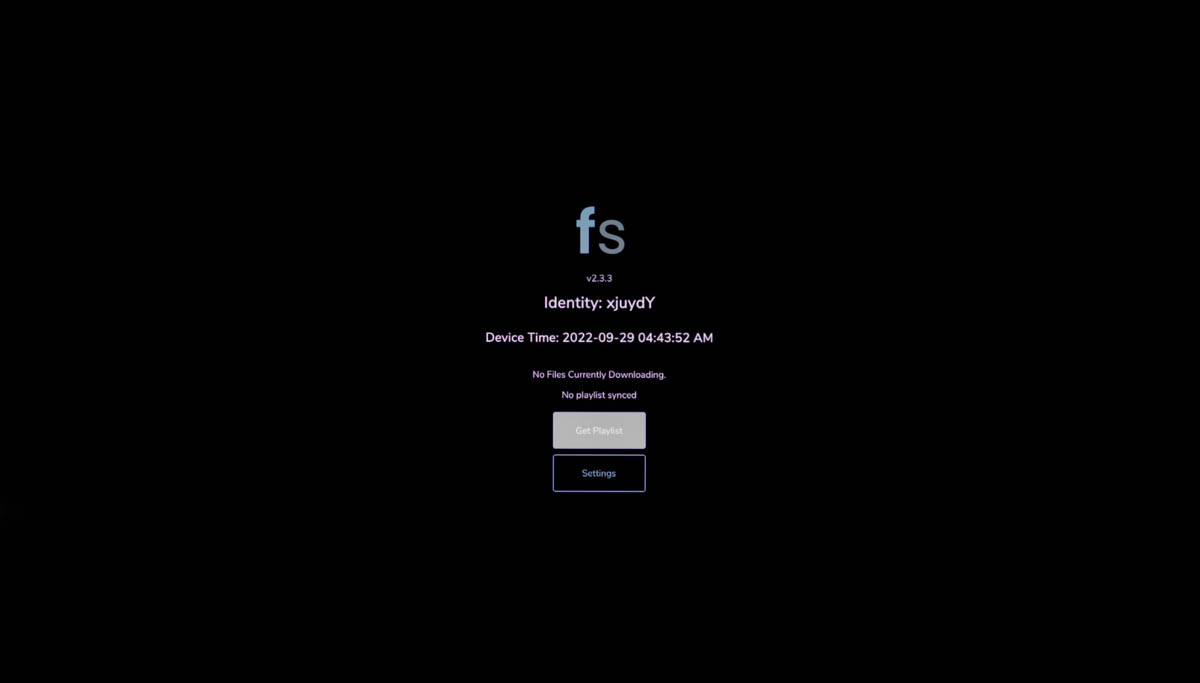Philips BDL5057P
Welcome to the Philips BDL5057P installation guide for Fusion Signage
Before you begin The Philips BDL5057P is a commercial grade product and usually requires the assistance of a trained Reseller/Integrator in order to set up and configure. If you are an End User trying to install our application, we recommend getting in touch with your Reseller or Integrator (the company that supplied your screen) to assist you. These instructions are intended for use by a Reseller
Remote
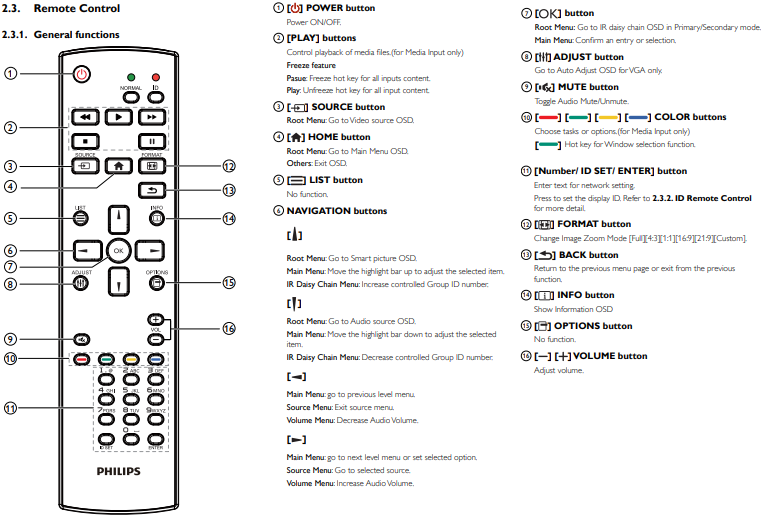
First Setup out of the box
- Select Language
- Security Settings
- Network Settings
- Signage Display
- Clone Media
- Setup Complete
Installing Fusion Signage
- Formatted USB drive (Fat32)
- Philips Remote
- Internet connection
- Download APK
- Home 1888
- File Manager
- USB
- APK
- Install
1. Download our APK and copy to a USB
- Download our APK and copy to a USB
- Find a USB stick and connect it to your computer.
- Download the latest APK from here: https://fus.app/a.apk
- Copy the APK file to your USB stick
- Safely disconnect the USB stick from your computer and connect it to the USB port on the back of your panel.
Do not try and run the APK file on your computer as it is an Android specific file that won't open!
2. Hidden Menu
On your remote you'll need to press a button sequence in order to enter the Android operating system. That sequence is:
This will need to be pressed in quick succession.
Make sure you are pointing the remote at the screen's sensor and pressing the 1 button (as on the remote the Green button is directly above it).
You should then see this menu
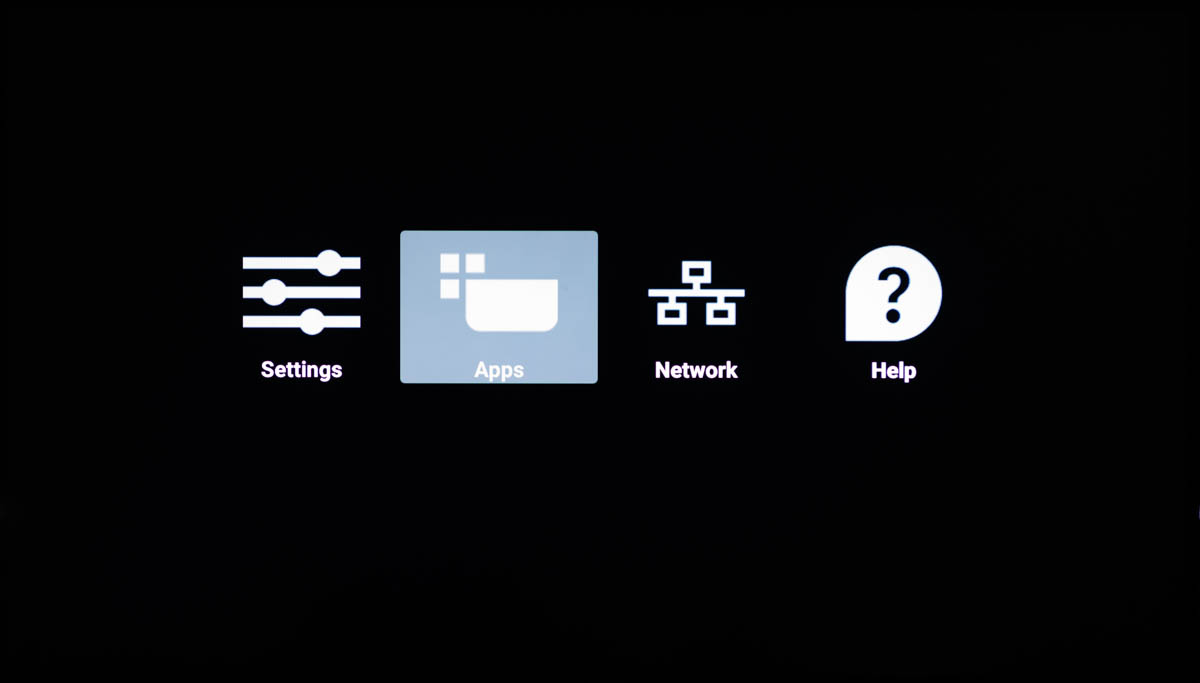
3. File Manager
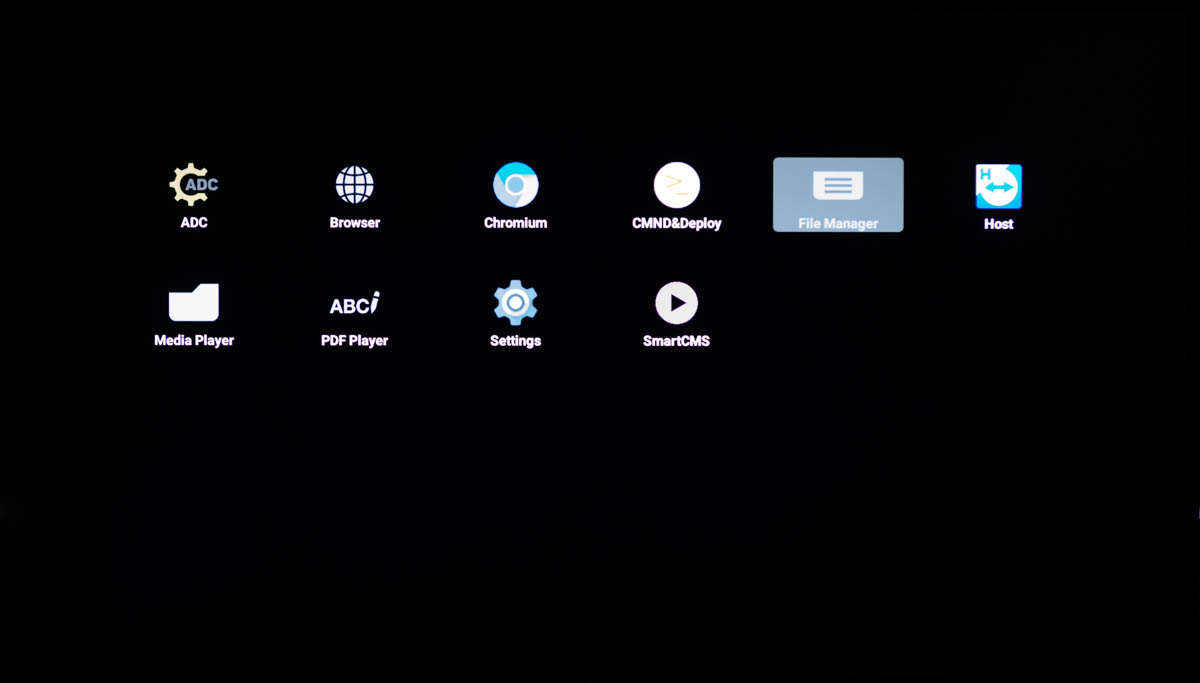
6. Locate the Fusion Signage APK file and press Open
If your USB Storage doesn't open or isn't recognised, try
- a different USB port on the screen, or
- formatting your USB stick as FAT32
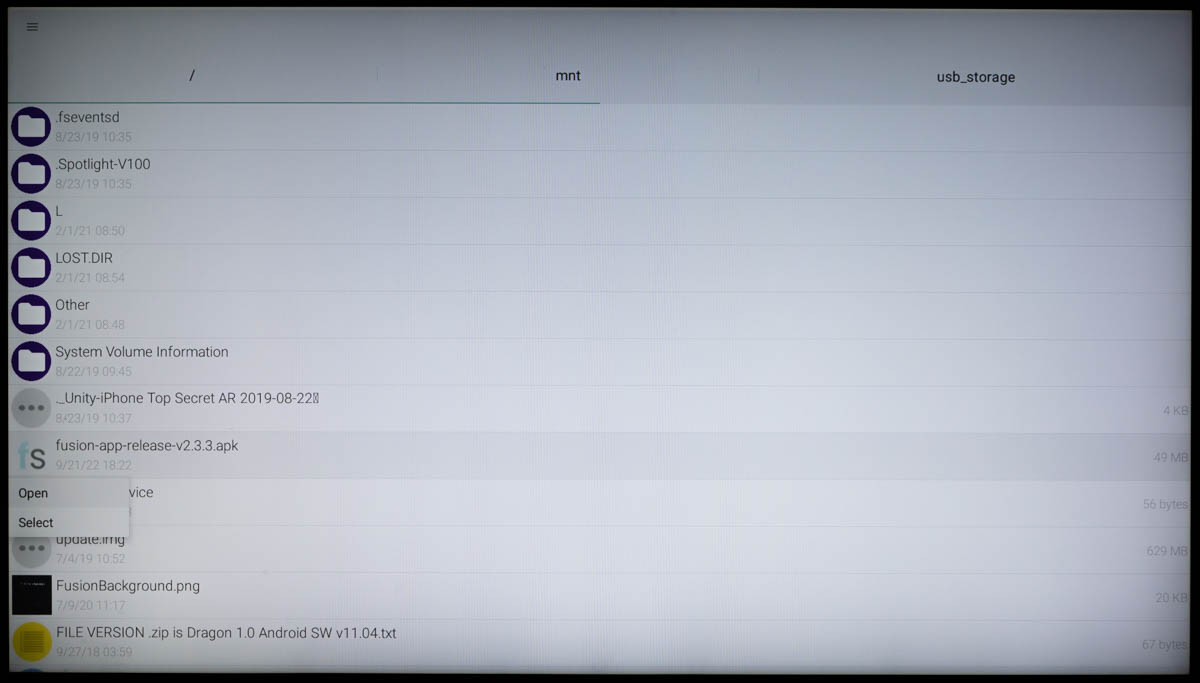
Android Settings
Custom App
- Home 1888
- Custom App
- Custom App
- Select App
Font Size
- Home 1888
- Device -> Display
- Font Size = Normal
1. Home 1888
- If you are already in Android settings skip this step
- Otherwise press Home 1 8 8 8 key sequence on your Philips remote to get to this screen
- Click on Settings
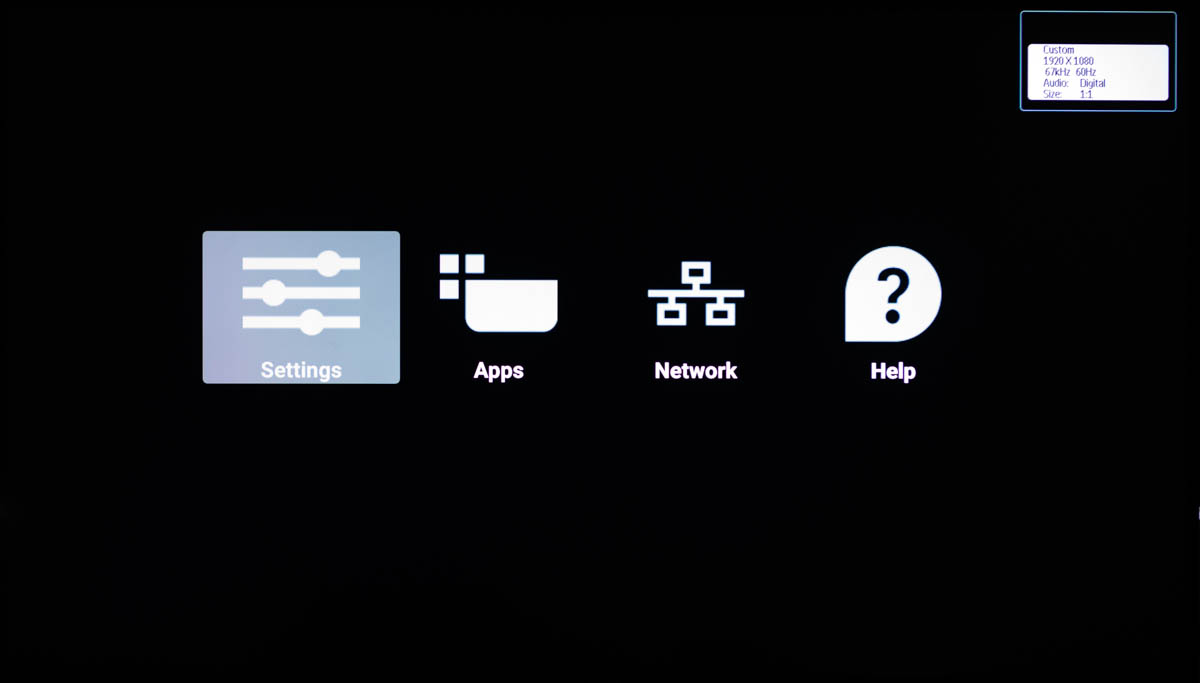
Go to Display under Device
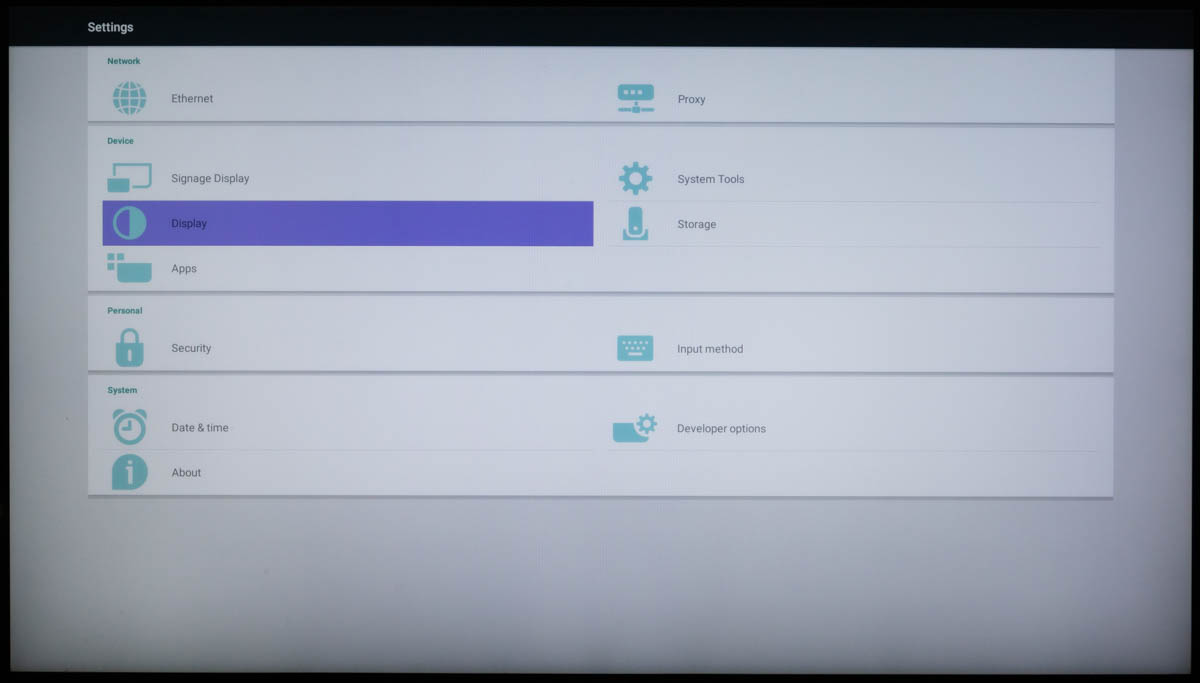
Change Font Size to Normal
This is set to ensure Designs and Websites display correctly as the font size is set to Huge by default!
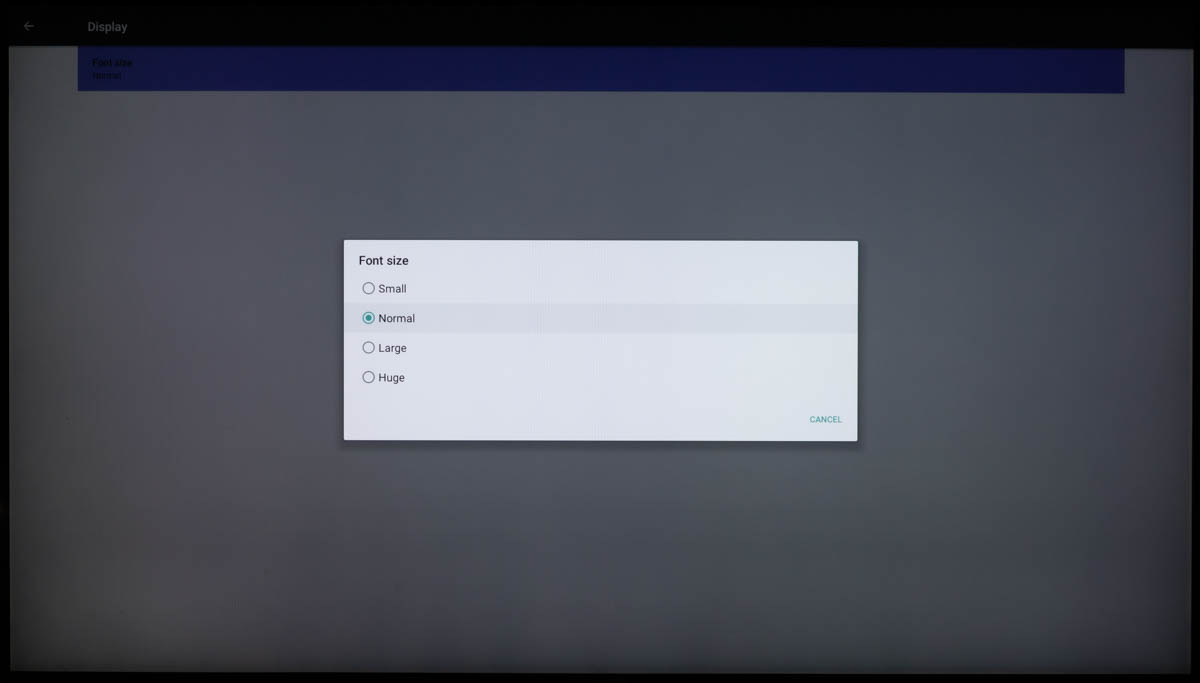
Date & Time
- Home 1888
- System -> Date & Time
- Timezone
1. Home 1888
- If you are already in Android settings skip this step
- Otherwise press Home 1 8 8 8 key sequence on your Philips remote to get to this screen
- Click on Settings
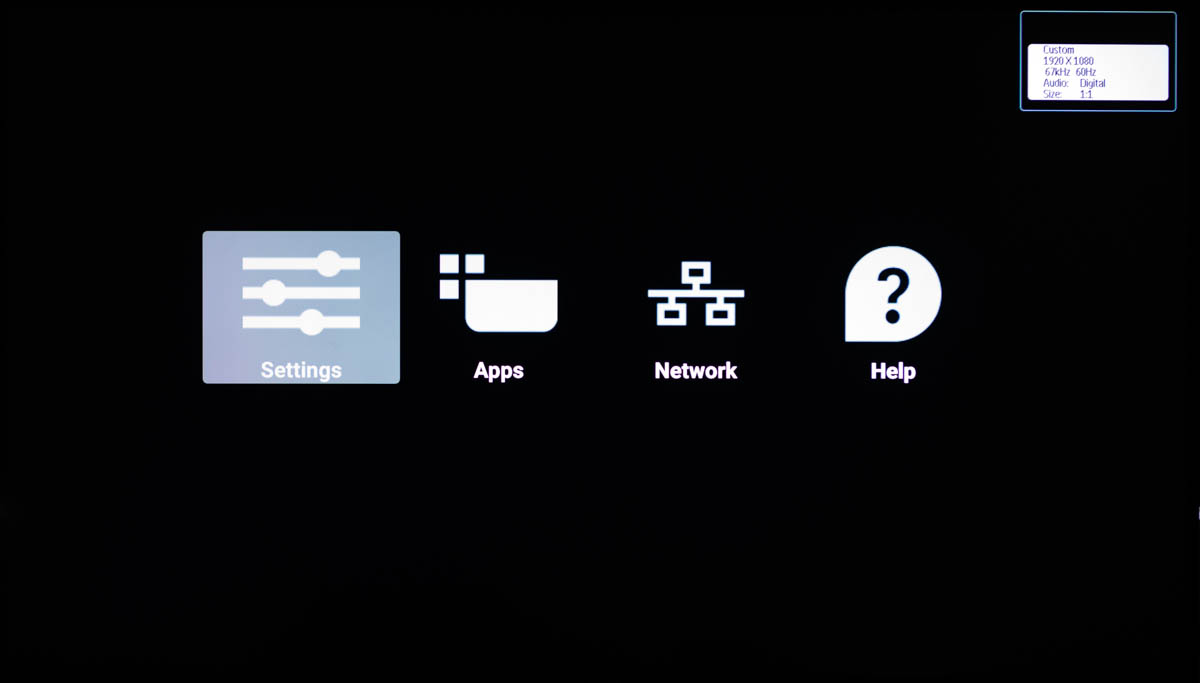
2. Select Date & Time under System
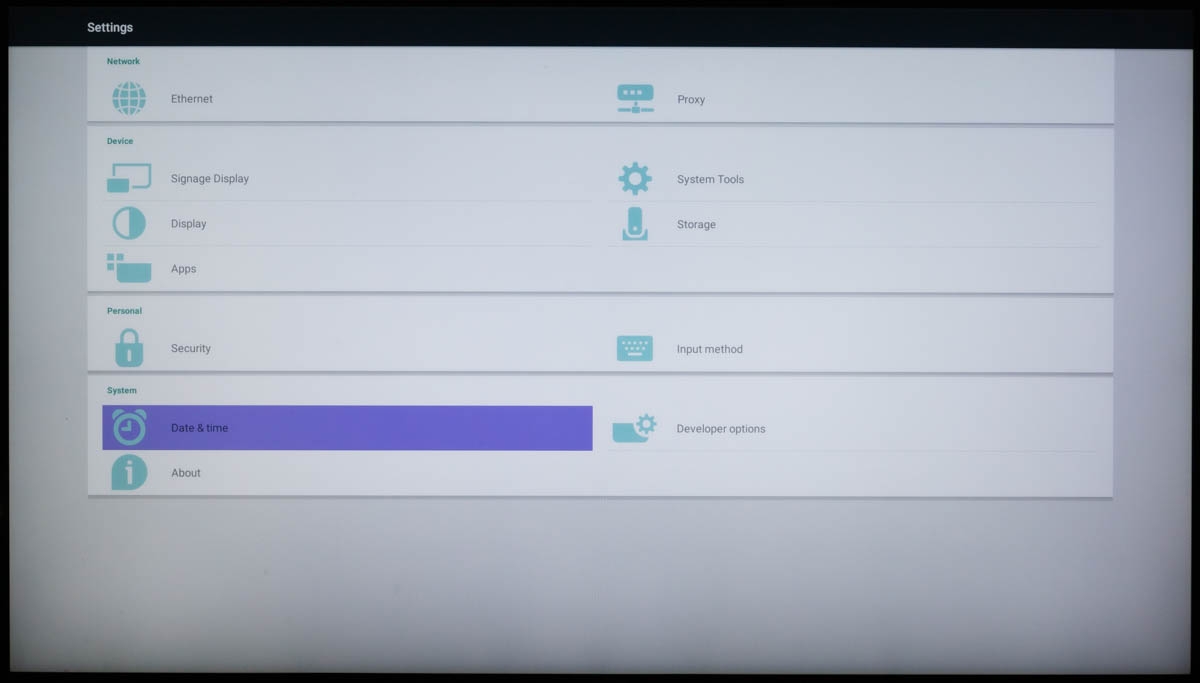
Make sure to select the correct time zone for where the screen will be installed
If your time zone isn't set correctly then your scheduling won't work and you may not receive an identity code from our servers.
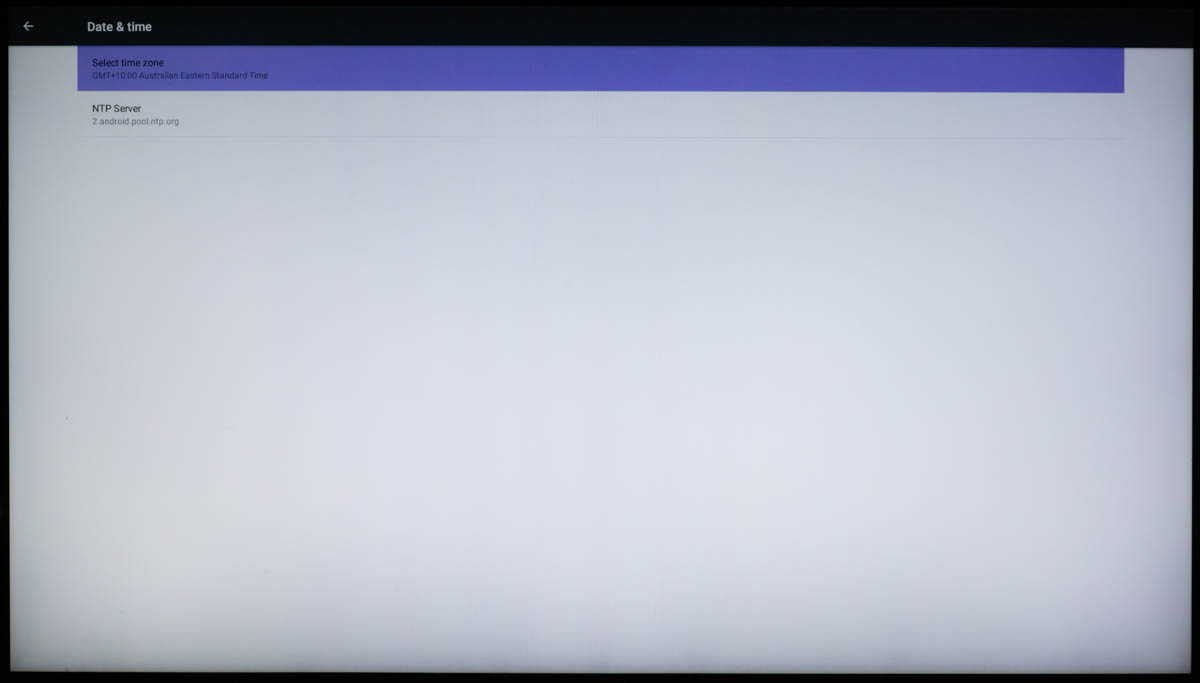
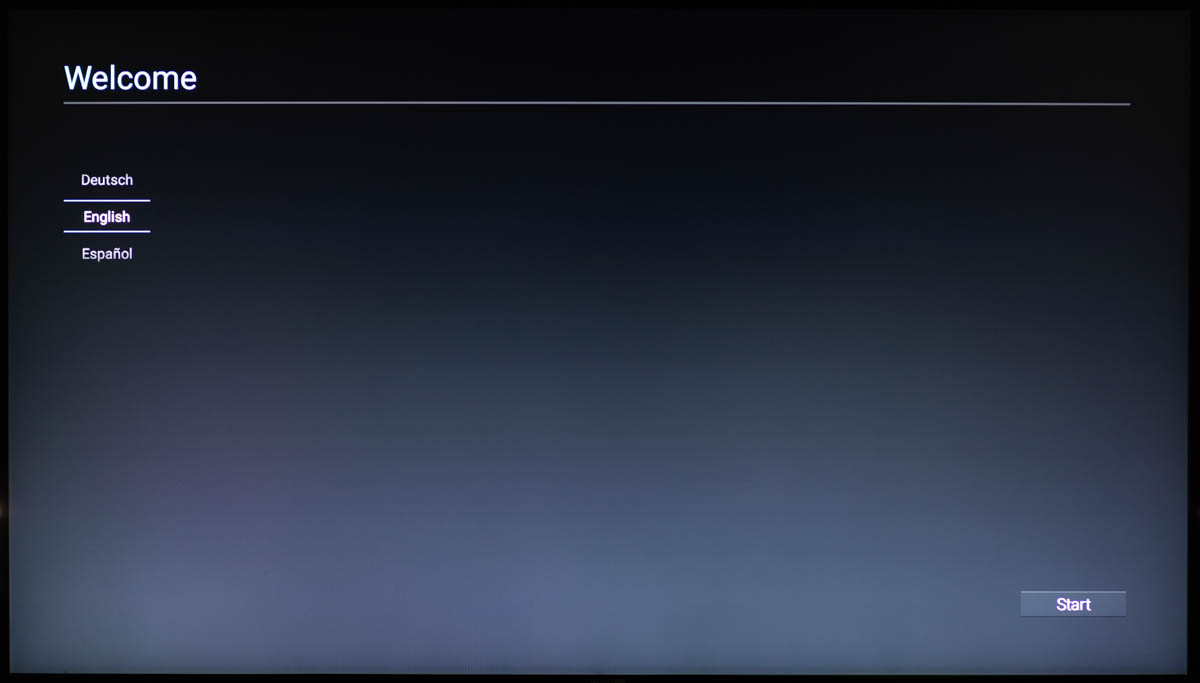
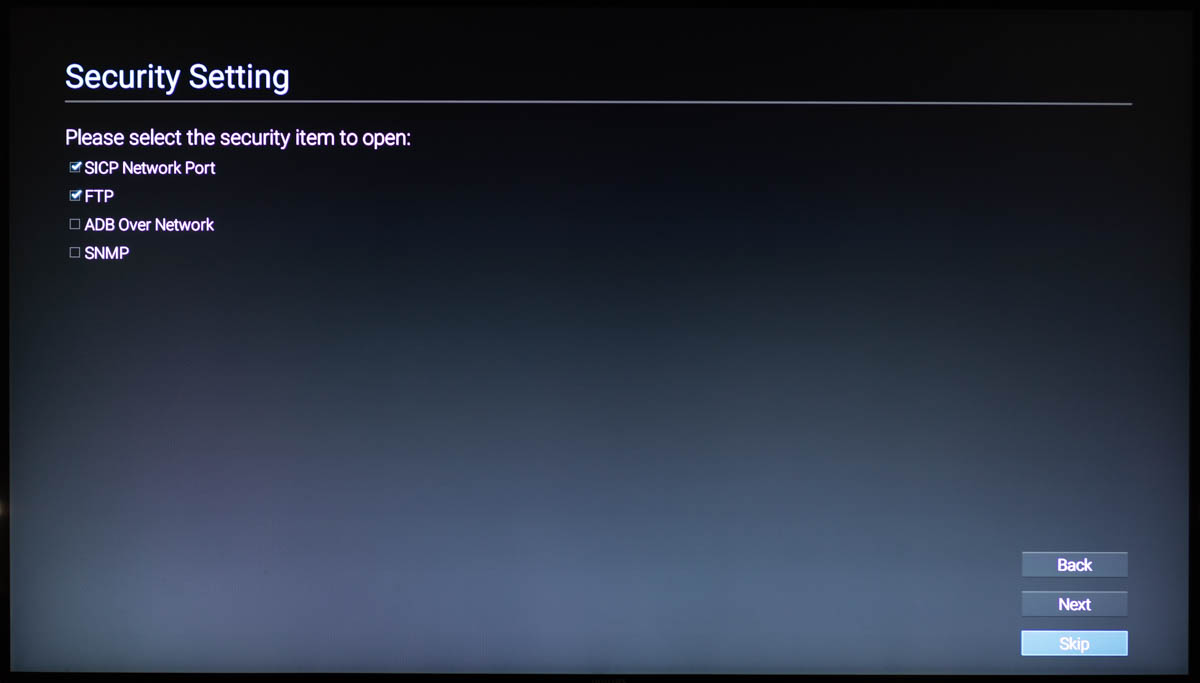
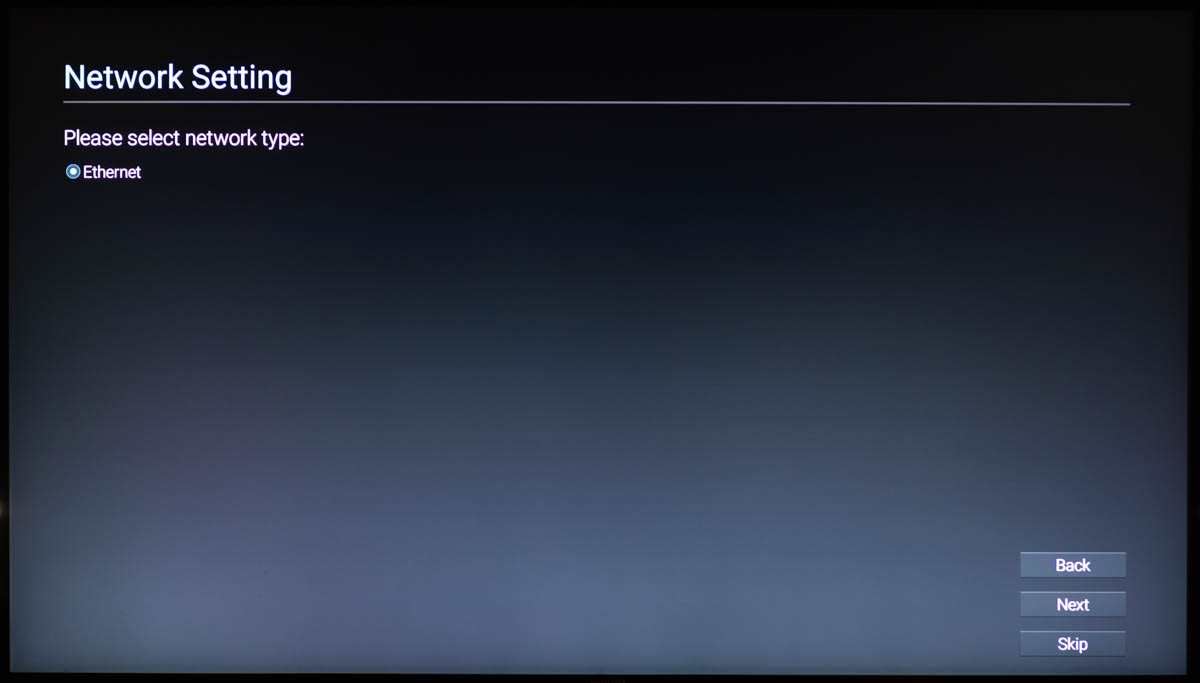
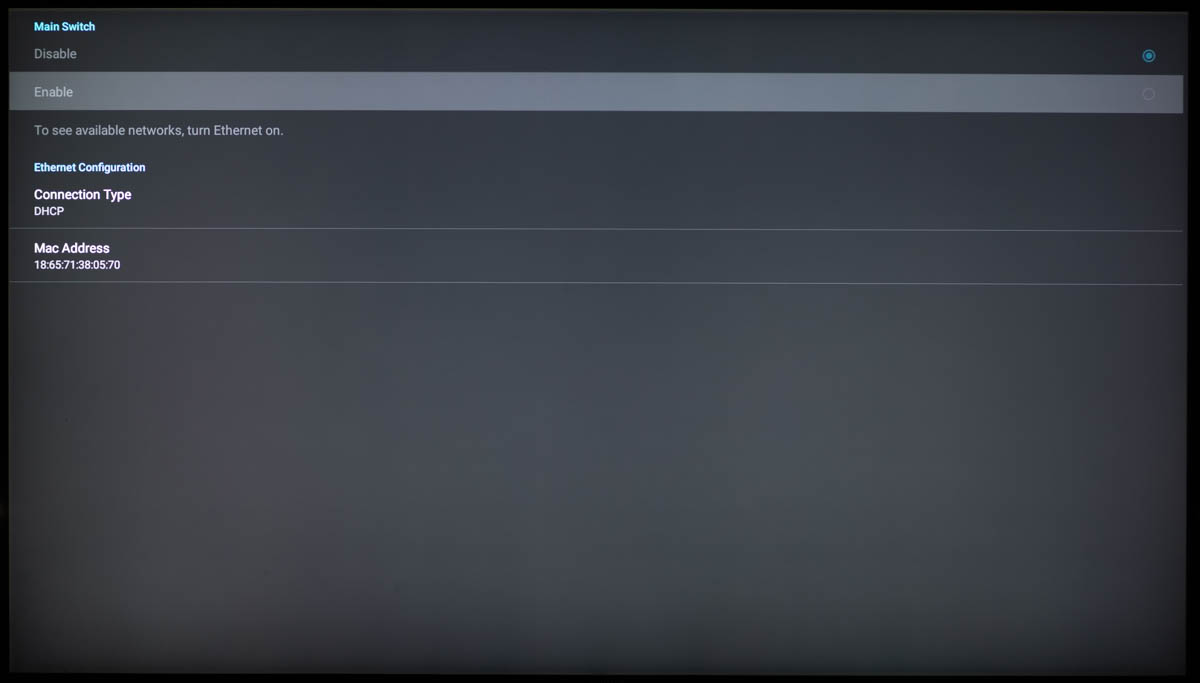
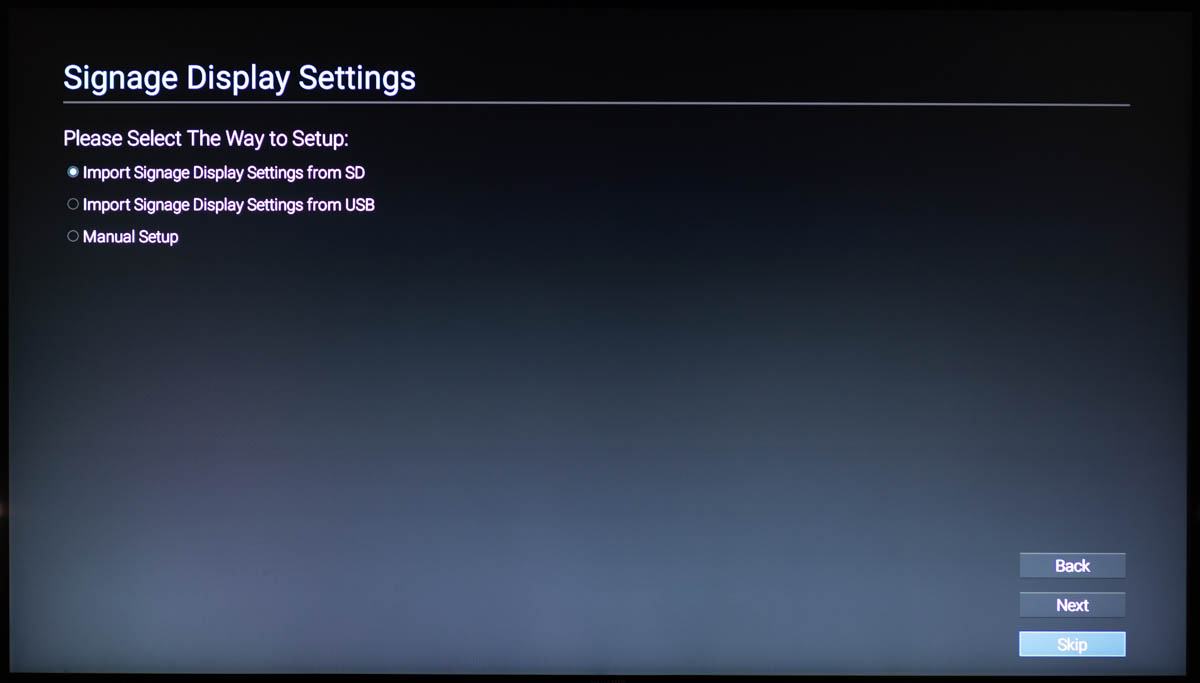
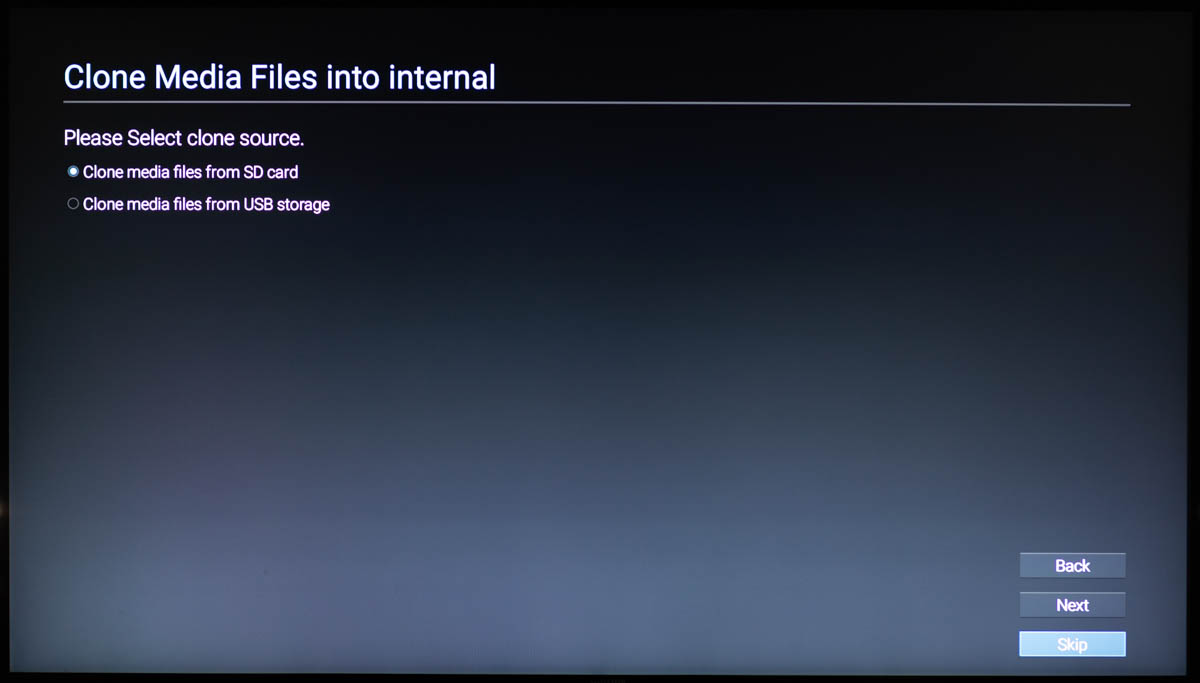
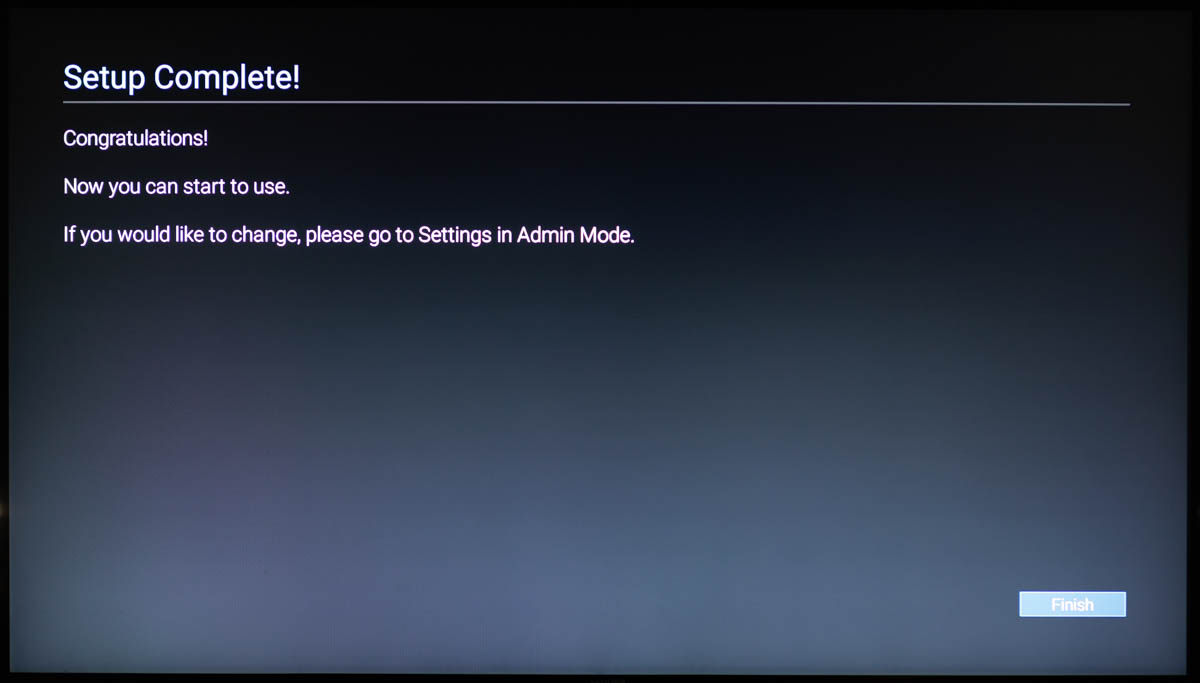 You should see a screen like this:
You should see a screen like this: