Fusion Web Player
Download Browser
We recommend using the Chrome browser as majority of our testing is perfomed on it and you can easily put it into Kiosk mode which will run only our player.
If you are planning to use our Web Player long term we recommend installing one of our Player applications based on your Operating System or Manufacturer as these will have better playback and support.
Setup
Simply download a browser capable of running in kiosk mode and set the URL to https://player.fusionsignage.com.au/
Windows Example
- Download Chrome browser
- Create a desktop shortcut to Chrome, or edit the one created during installation
- Right click and select Properties
- Under Target, add to the end of the location:
--kiosk https://player.fusionsignage.com.au/
- Should look like:
"C:\Program Files (x86)\Google\Chrome\Application\chrome.exe" --kiosk https://player.fusionsignage.com.au/
Make sure you check the path is correct for your installation location.
- Press Ok
- Copy the shortcut into your Windows startup folder
- Can be accessed by Start -> Run -> Shell:Startup
- Or Windows Key + R -> Shell:Startup
Resettings/Clearing the Cache/Identity
If you are having issues with Fusion Signage and need to reset our application using our Browser Player you will need to follow these steps.
Note: This will remove all content and reset your identity code. You will need to delete the screen from your Fusion Signage account and re-add the screen.
Step 1 Clear the Cache
- Chrome & Edge Browsers
- Firefox
- Open your Chrome or Edge browser, and navigate to https://player.fusionsignage.com.au
- Press Ctrl+Shift+i
- Navigate to Application -> Storage on the left, and click Clear site data on the right.
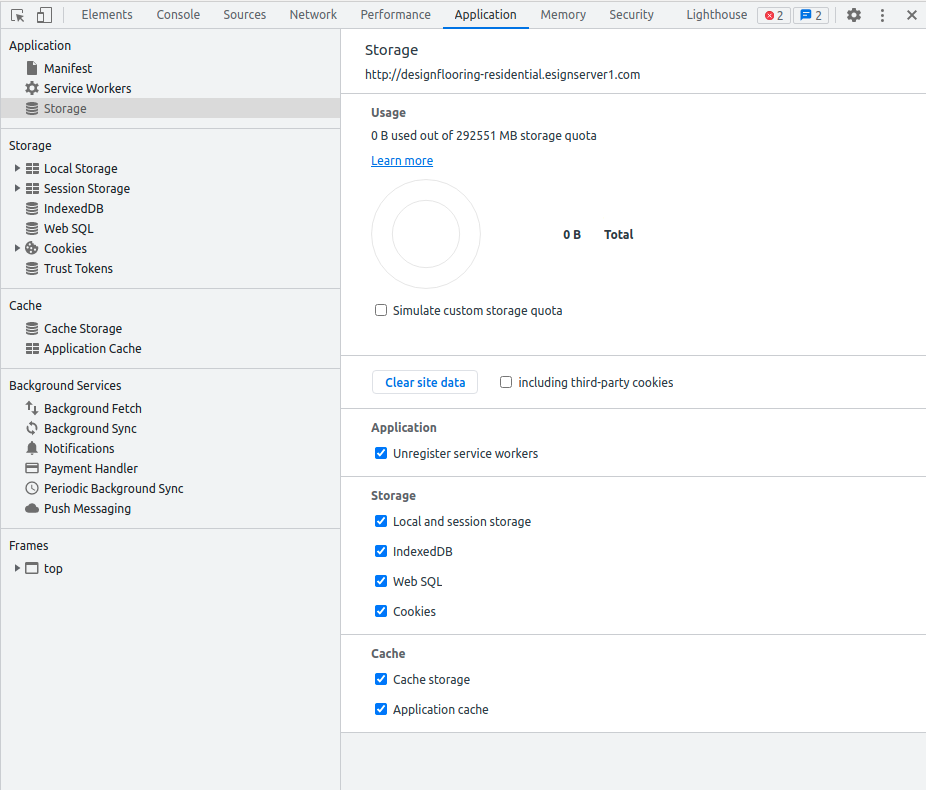
Open Firefox and navigate to https://player.fusionsignage.com.au
Click on the padlock icon at the left of the address bar
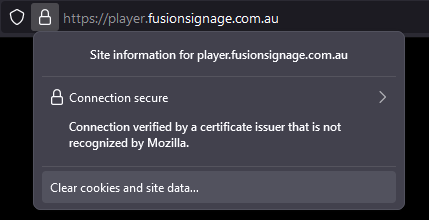
Click Clear cookies and site data.
Click Remove
Step 2 Refresh your Browser
Refresh the browser or run https://player.fusionsignage.com.au you should see a new identity code, and no content playing (if you had previously assigned it to an account).
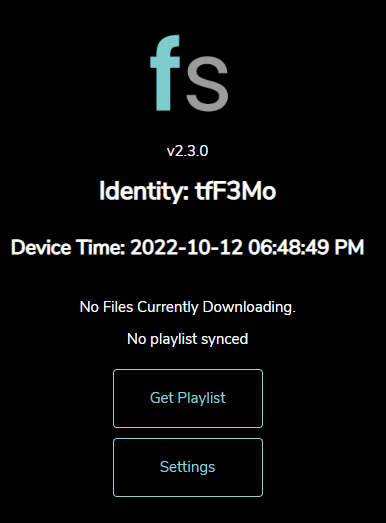
Step 3 Add the screen to your Fusion Signage account
Before you delete the old screen make note of:
- The Screen Name
- The Time Zone that's set on the screen (click on the screen name to see)
- The current Playlist/Schedule assigned
- Log into your Fusion Signage portal at https://app.fusionsignage.com.au/
- Navigate to Deploy
- Find the screen you want to replace, click the check box next to it's name (make note of the name), and click Delete in the top right corner
- Click on Add Screen in the top right corner
- On your screen you should see a 5-6 digit Identity, type this into the pop up box that appears, give your screen a name (noted from before), select the available licence, and set the timezone.
- Press Add
- You can now add content to your screen