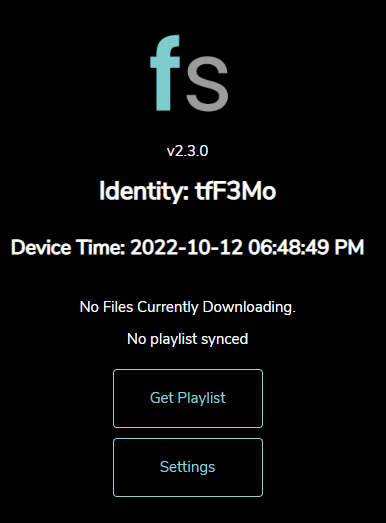Philips Legacy App Upgrade
Overview
If your screen says the App Version is "Legacy" (in your Fusion Signage portal under Screens) you are running the very first version of our application. If you are experiencing issues with video playback or transitions, you will need to reinstall the application. Unfortunately this old version didn't have the ability to automatically update itself, but once you have the latest version of our application this won't be an issue ever again.
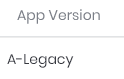
Before you begin
For this process you will need:
- The remote that came with your screen
- A USB stick
- About 10 minutes of your time
Philips Remote
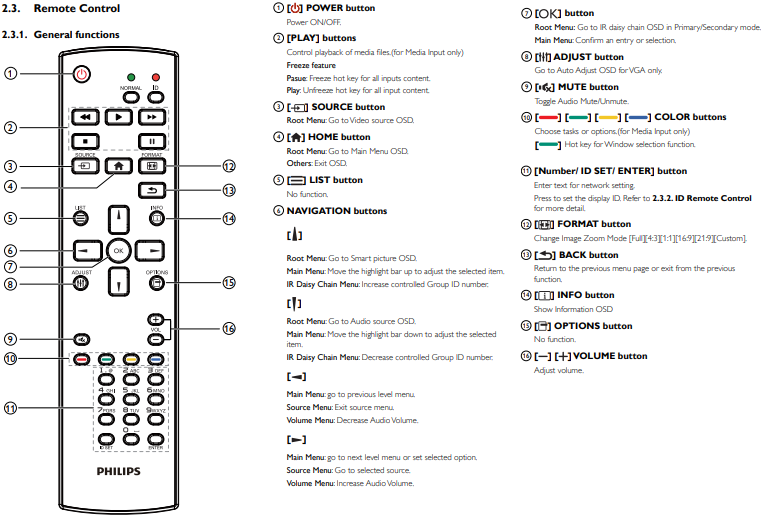
Steps
- 1: Download
- 2: Remove
- 3: Install
- 4: Assign
- 5: Date & Time
- 6: Add
Step 1: Download the latest version of Fusion Signage
- Download the latest APK file from here: https://fus.app/a.apk
- Copy the APK file onto your USB stick
- Stick the USB stick into the USB port on the back of your screen
Step 2: Remove the Fusion Signage application
Press Home, 1888, Return (within 2 seconds)

Select Settings
Under the header Device, select Apps
Find and click on the Fusion Signage application
Press Uninstall and hit OK
Step 3: Installing the Fusion Signage application
- Press Home, 1888, Return (within 2 seconds)
- Select Apps
- Select File Manager
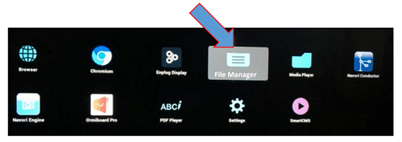
- Select MNT
- Select Open
- Select USB Storage
- Select Open
- Browse to the APK and select fusion-signage.apk and follow the wizard
- Select Done to close the installer
- Press Return to get back to the main menu
Step 4: Assign Fusion Signage App to the “Custom” Input Source
- Press Home, 1888, Return (if not already in the Android settings)
- Select Settings
- Under the header Device, select Signage Display
- Under the header Source Settings, select Custom App
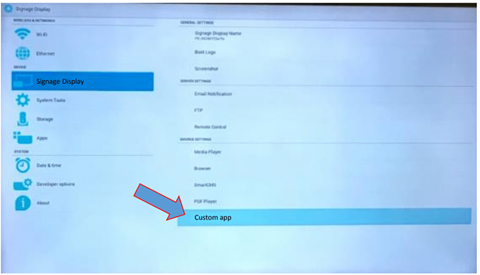
- Click Select App
- Select your installed app “Fusion Signage”
- Click Save
- Exit
Step 5: Set Date & Time (Required if Using Scheduling)
- Press Home, 1888, Return
- Select Settings
- Under System header, select Date & Time
- Select Time zone and update
Step 6: Add the screen to your Fusion Signage account
- Log into your Fusion Signage portal at https://app.fusionsignage.com.au/
- Navigate to Screens
- Find the screen you want to replace, click the check box next to it's name (make note of the name), and click Delete in the top right corner
- Click on Add Screen in the top right corner
- On your screen you should see a 5-6 digit Identity, type this into the pop up box that appears, give your screen a name (noted from before), and select the available licence. Press Add.
You can now add content to your screen