Philips - Setting up screen online status with an external media player
Overview
This page will assist in setting up screen online status for Philips panels when using an external media player. By default the Status within the Fusion Signage Screens page will report whether the attached media player is online and connected to our servers. Version 2.0.5 of our Android application introduces specific reporting of the current status of the Philips screen itself, and not just the media player. This provides the additional benefit of knowing whether the screen is operational when the media player is online.
If there is no internet connection to the media player the status will show as offline.
When using System on a Chip devices (Android built into the panel) the media player communicates directly with the screen, however when using an external media player we need to set up the connection between that device and the screen it is connected to.
Before you begin
- Request Static IP's or reserved IP's from your customer for each of the screens you need to install
- Ensure both the Screen and the Media Player are on the same network and can communicate with each other (i.e. on the same subnet)
Philips Remote
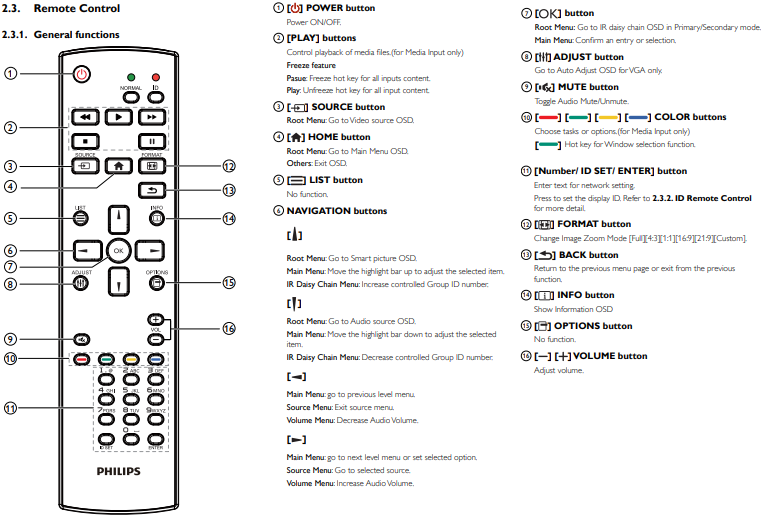
Philips Screen Settings
- Step 1: Enable SICP Communication
- Step 2: Set Static IP
Step 1: Enable SICP Communication
These settings need to be checked on the Philips panel and NOT the media player. These settings should be set by default, however please confirm on your individual panel.
- Press Home, 1888, Return (within 2 seconds)

- Click on Settings
- Click on Signage Display (under the Device header)
- Click on SICP Network Port (under the Server Settings header)
- Make sure this is Enabled
Step 2: Set Static IP
If you use DHCP on the screen and the IP address changes, you will need to update the IP on the Android Media Player in order to receive screen information. You may need to request static IP's for each of the screens from the Customer prior to installation on site.
- If you are still in the Settings menu, navigate to Ethernet or WiFi under the Network Settings, and set a Static IP.
- If you aren't, press Home, 1888, (within 2 seconds)
- Click on Network, and navigate to Ethernet or WiFi under the Network Settings, and set a Static IP
- Record this Static IP for each screen for the next step
Android Media Player Settings
Ensure that you are running v2.0.5 or later of the application
- Using your mouse click on the screen to show the Fusion Signage Android Settings
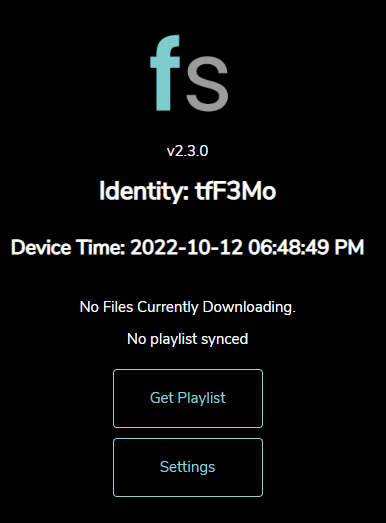
- Click on Settings
- Navigate to and click on External Philips Screen Monitoring (under Advanced -> External Philips Screen Monitoring header)
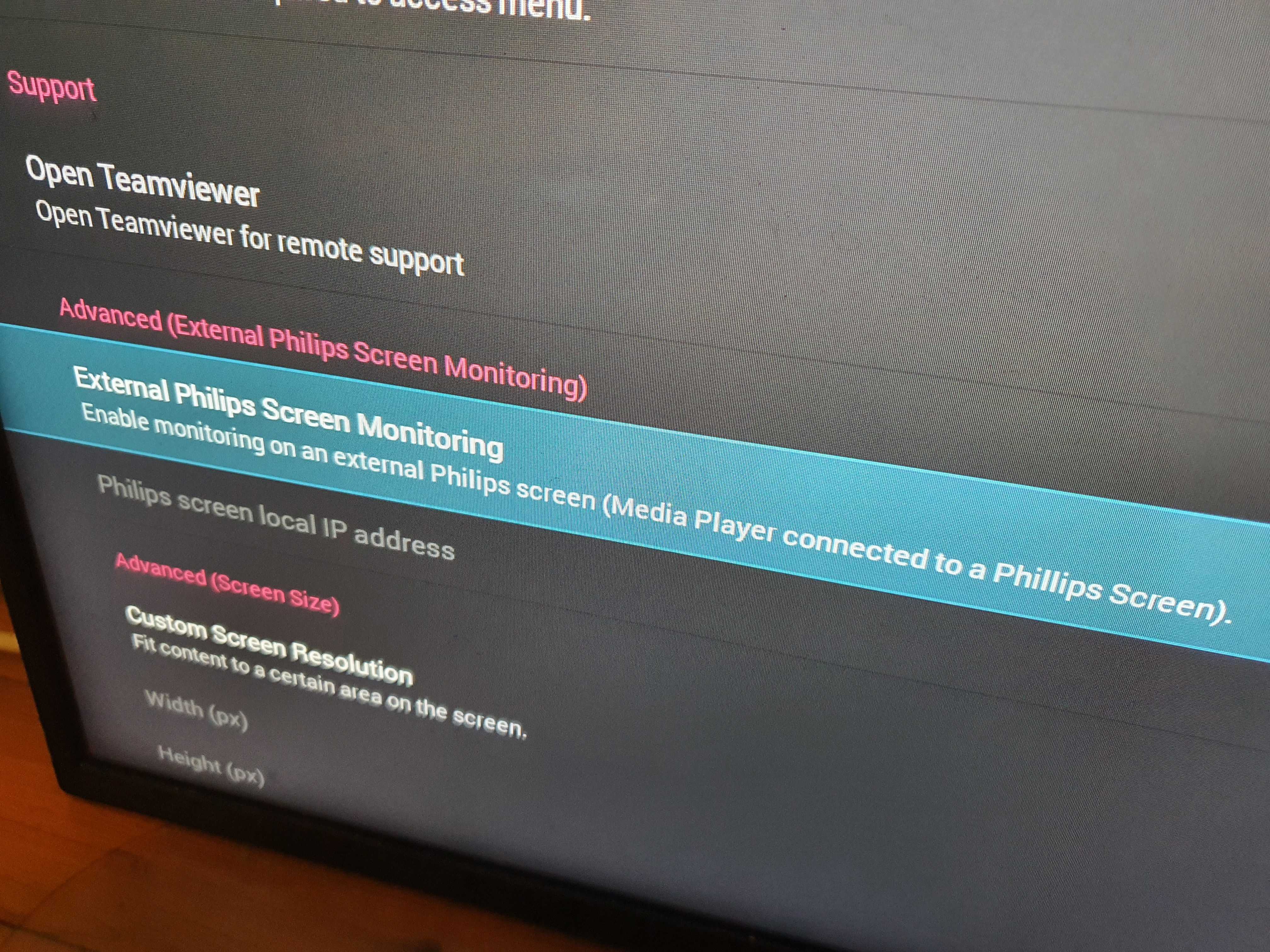
- Enter the IP of the screen the media player is connected to
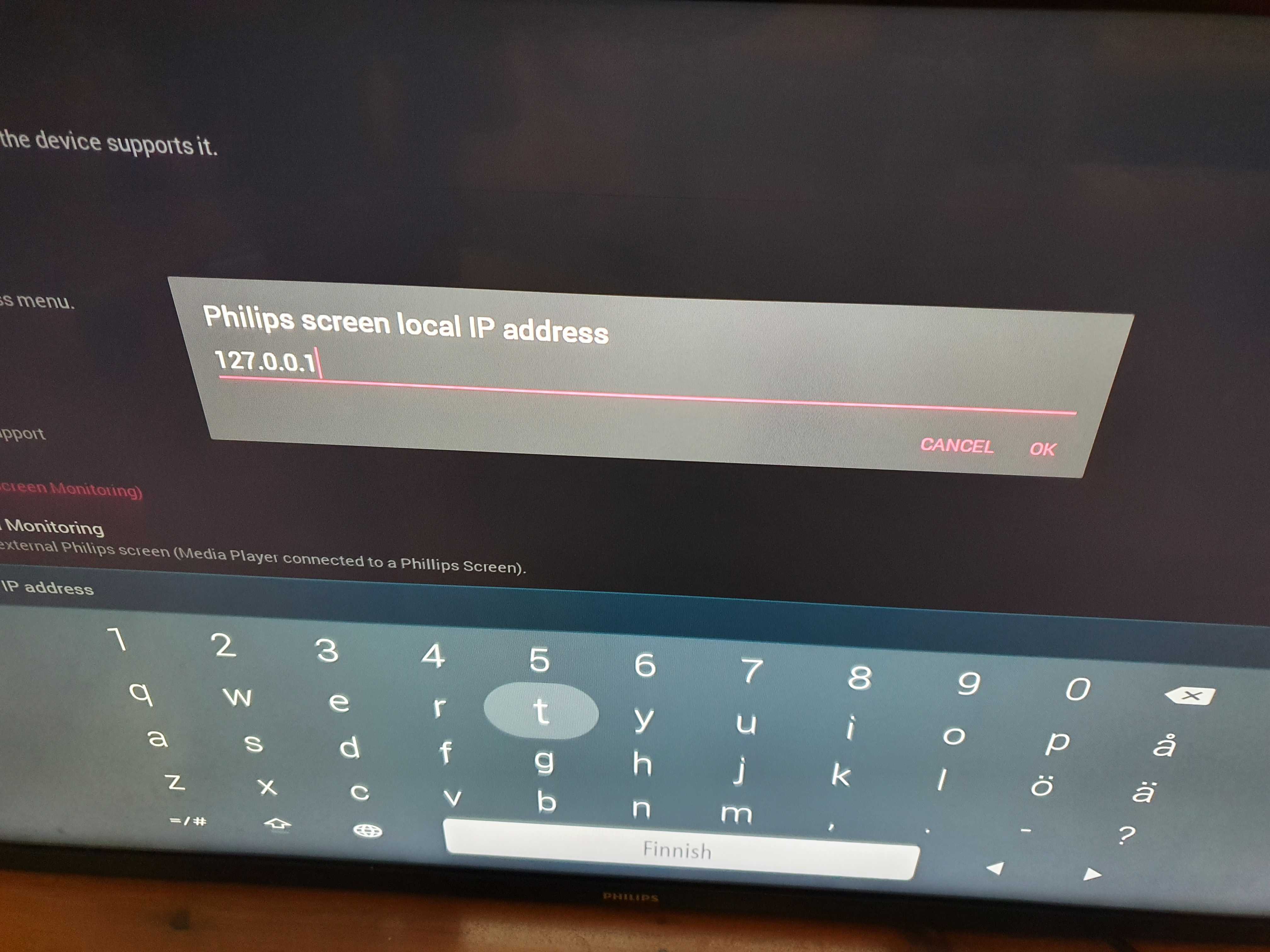
- Repeat this step for each additional screen.
Checking the connection
When exiting the Fusion Signage settings and returning to the Identity screen, you will see one of two messages depending on the success of the connection. This message will appear each time you return to the main identity screen, but will only be visible for approximately 5 seconds.
"Unable to connect to external Philips screen. Ensure the IP address is correct and on the same network."
"Successfully connected to external Philips screen."