Samsung QMC
Initial Setup and Installation
- Select 'Hi' in your preferred language
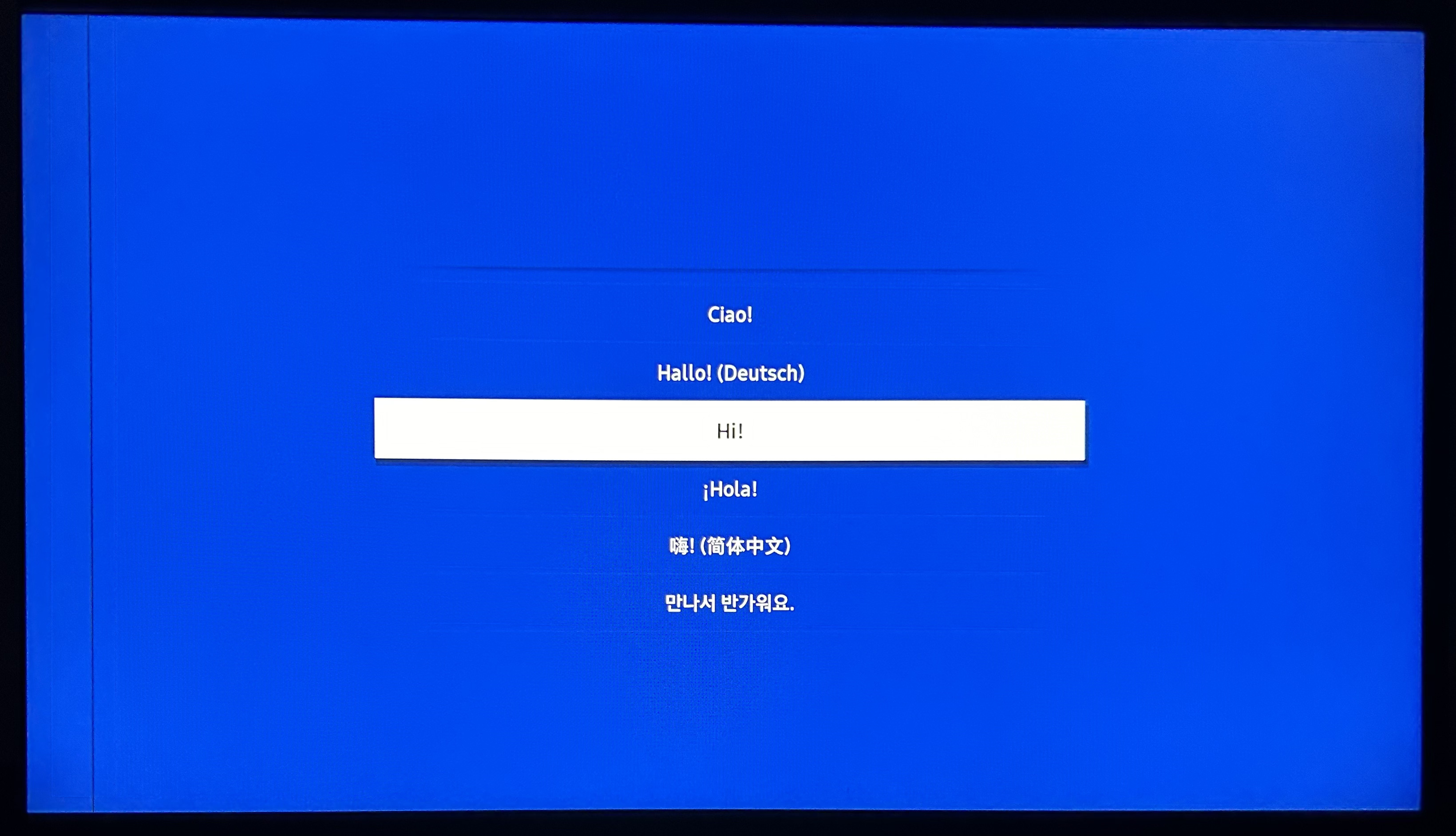
- Set up your network connection. Ethernet is preferred as a more stable network connection, but wifi is compatible with these screens
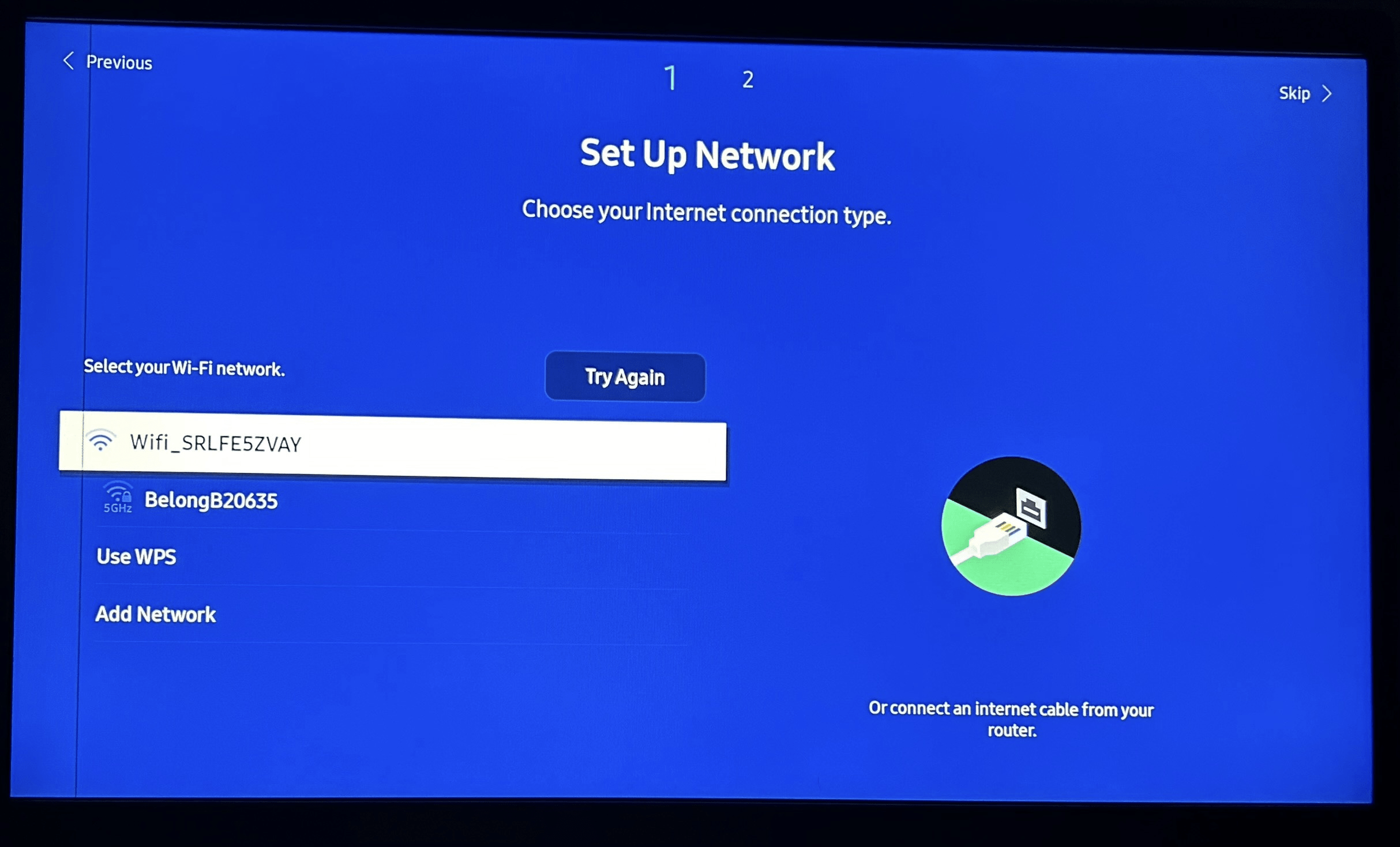
- Read the Terms and Conditions and the Privacy Notice and select OK to agree
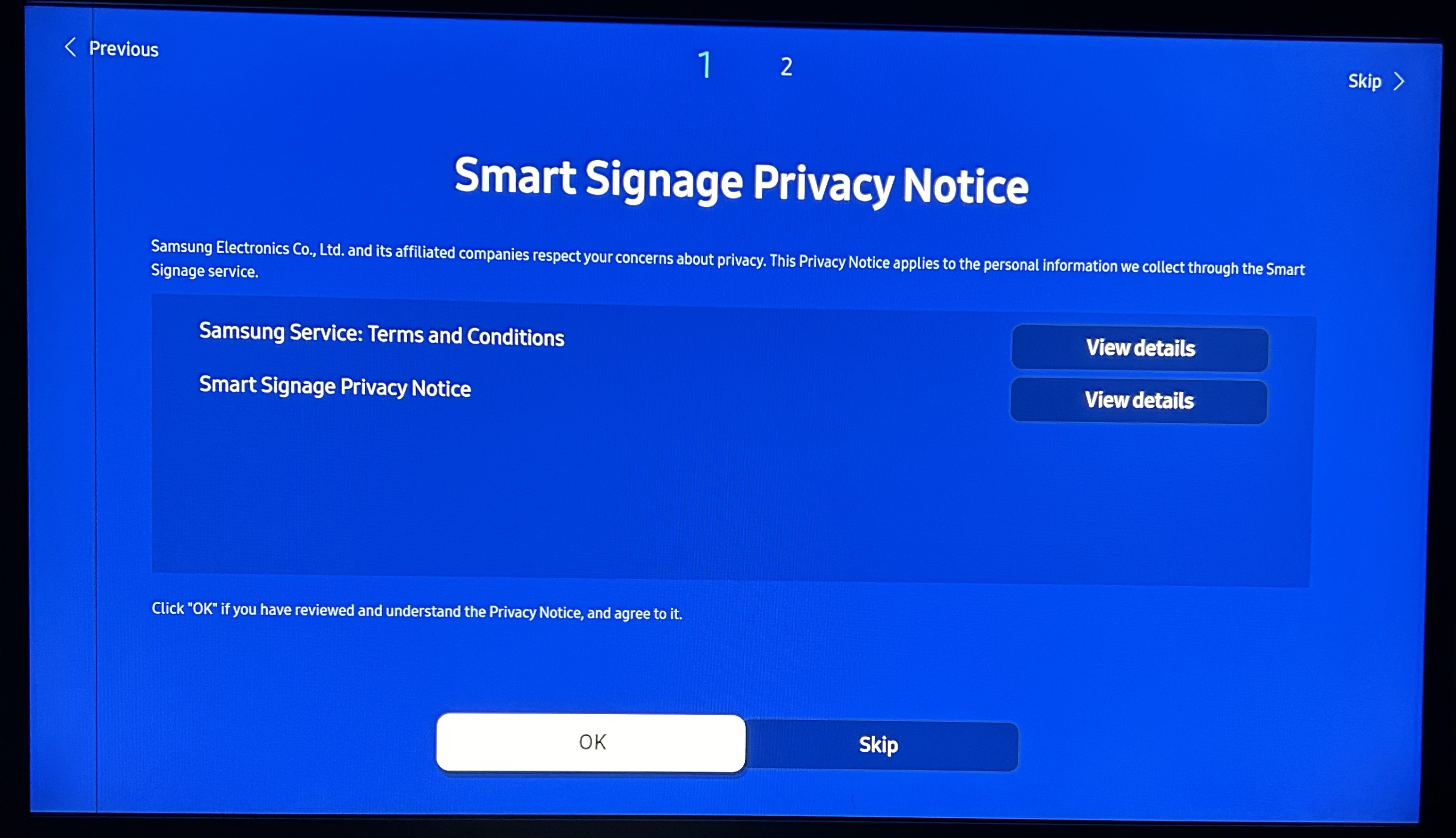
- Select Manual Setup
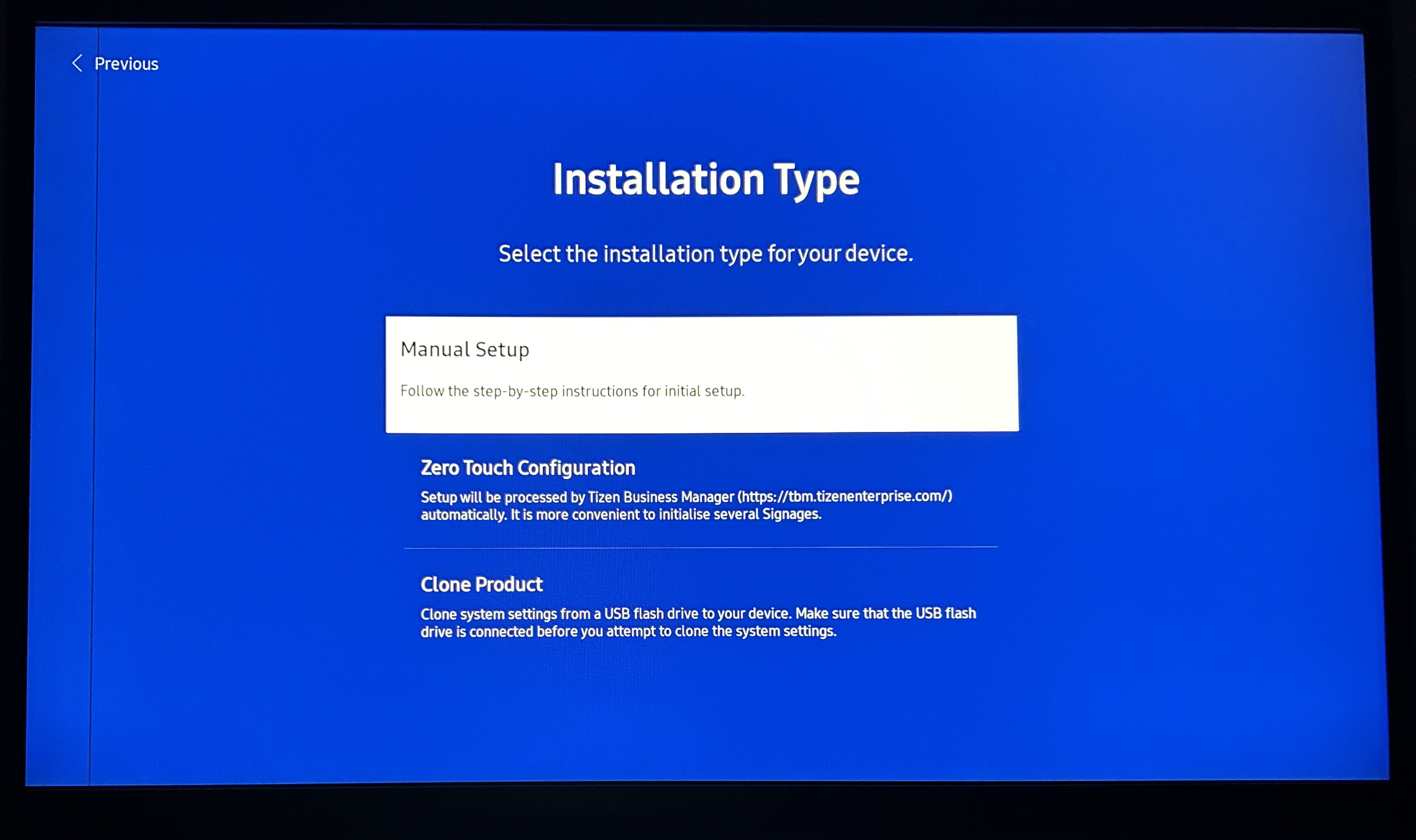
- Select the displays orientation
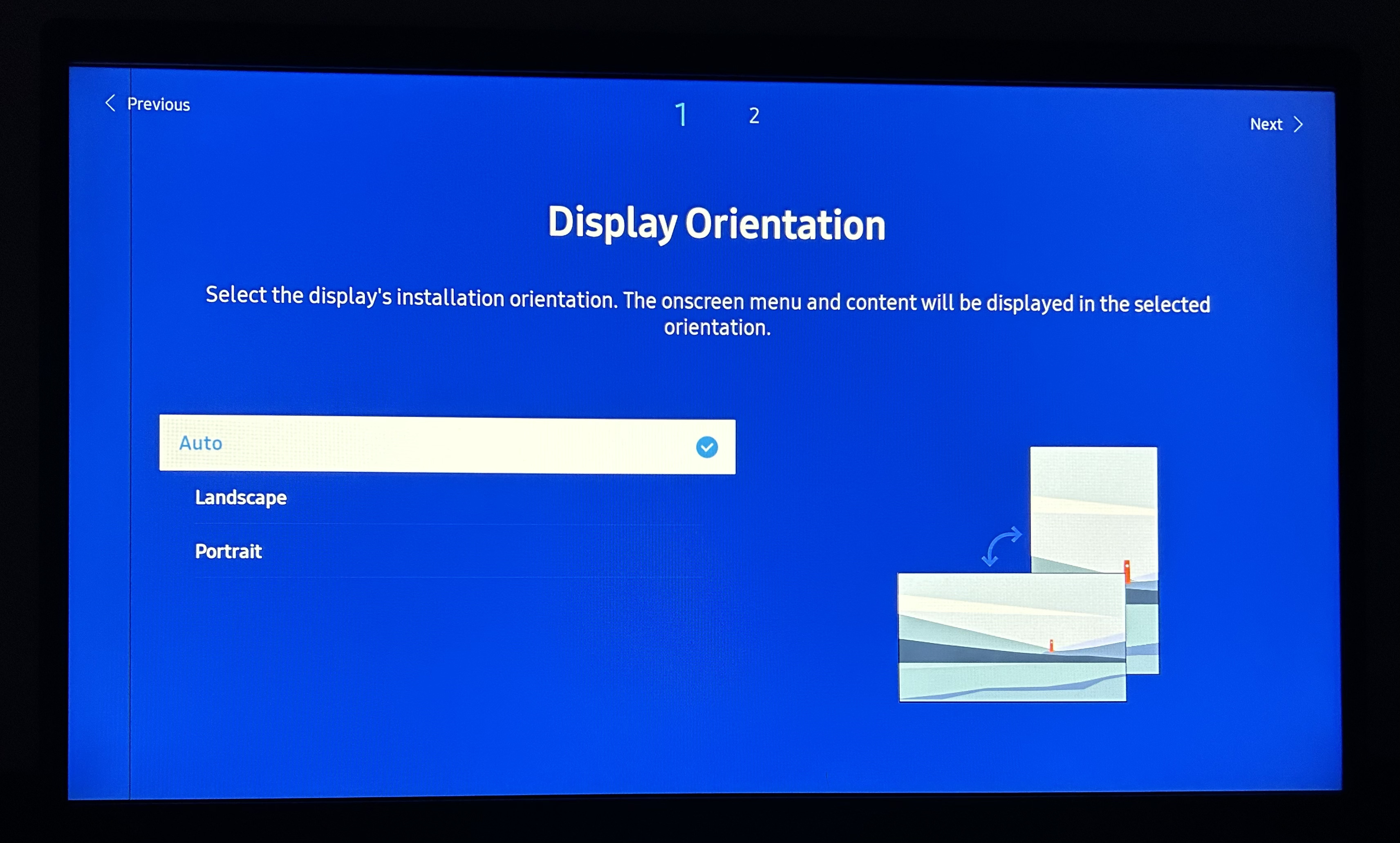
- Scroll down and select the Custom App
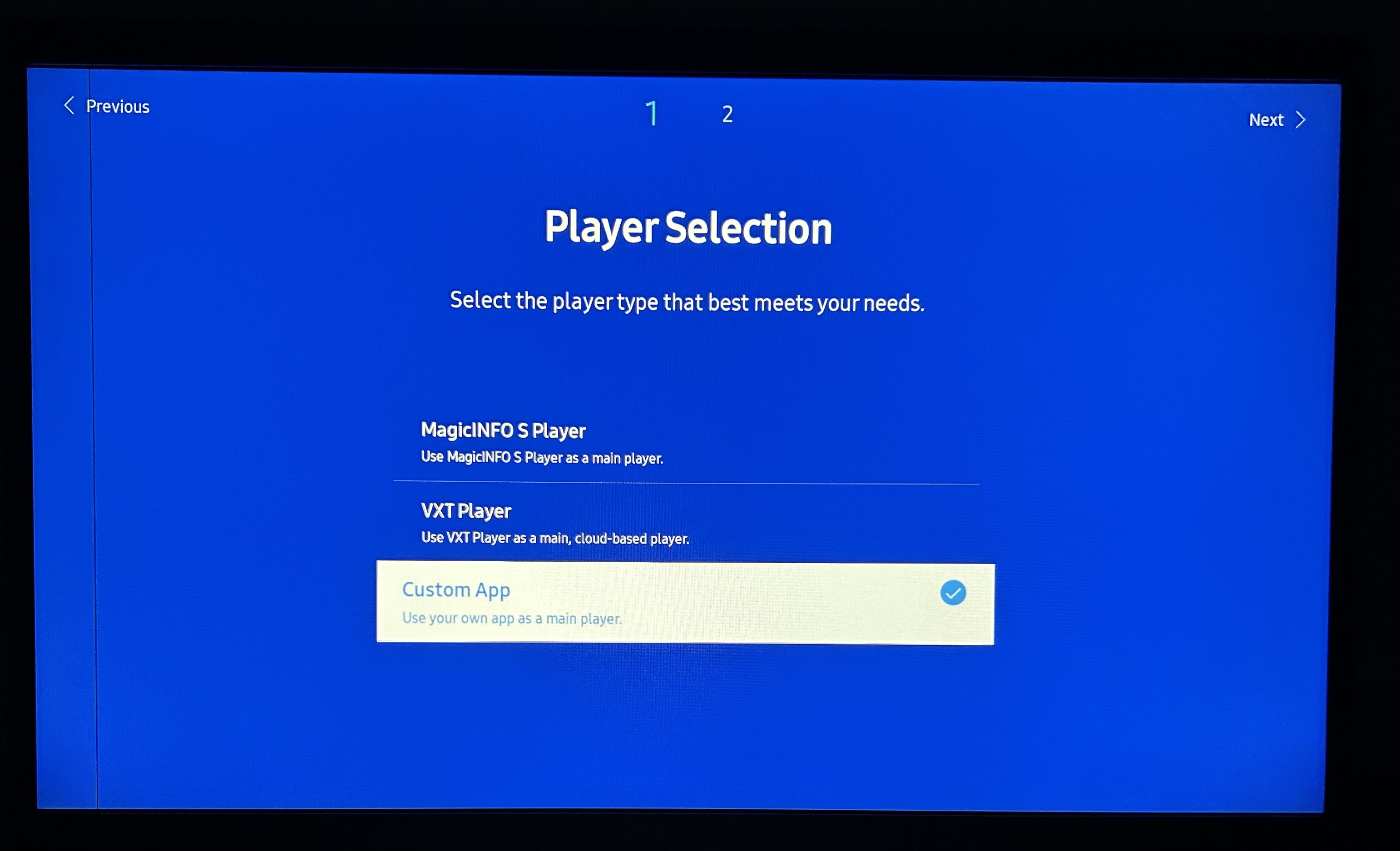
Enter the Fusion Signage URL - https://fus.app/tizen
Press skip on the connect to RM Server page
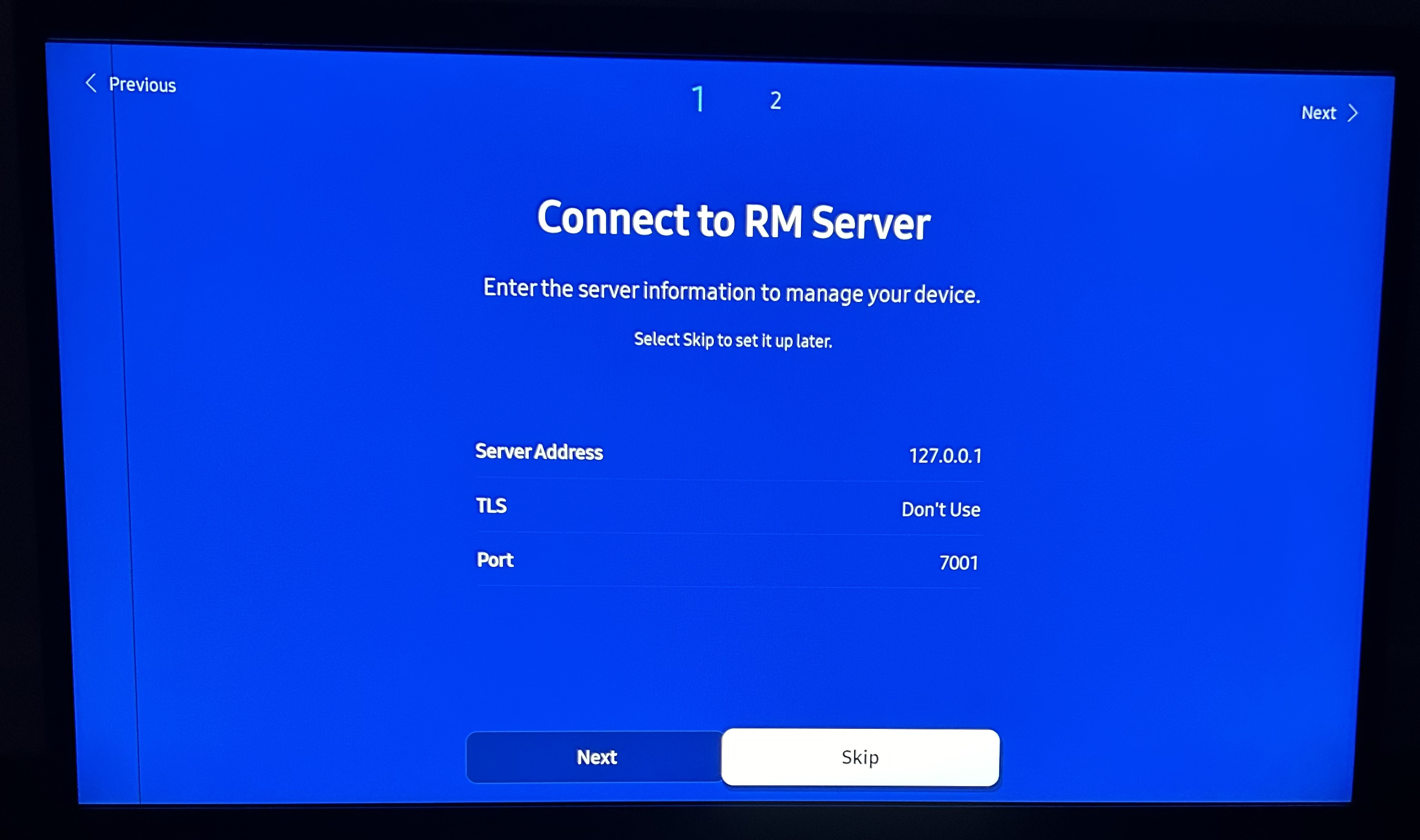
- Set the time and date
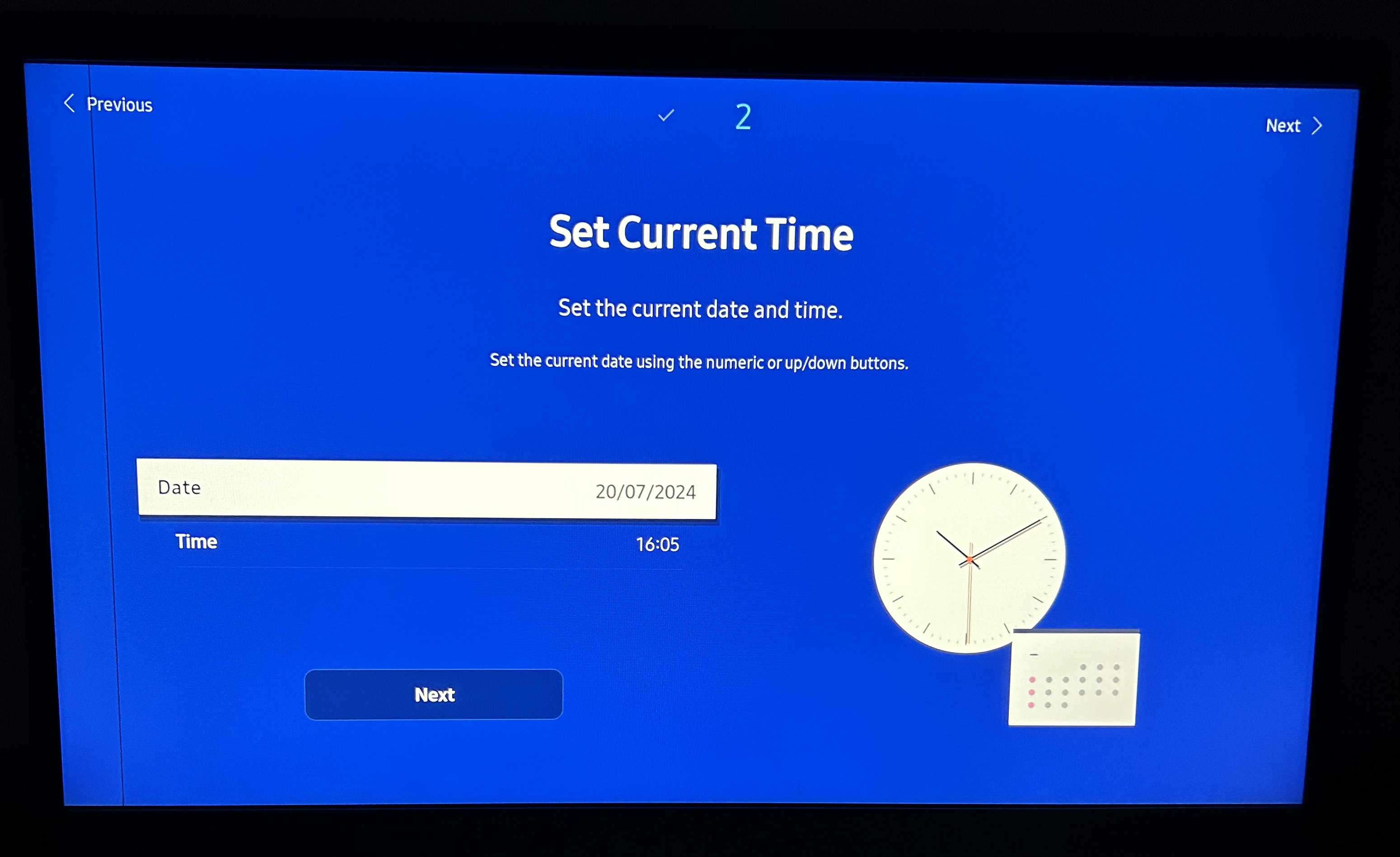
- Set a pin if you would like, just ensure you will remember it, otherwise press next to skip and the pin will be 000000 by default.
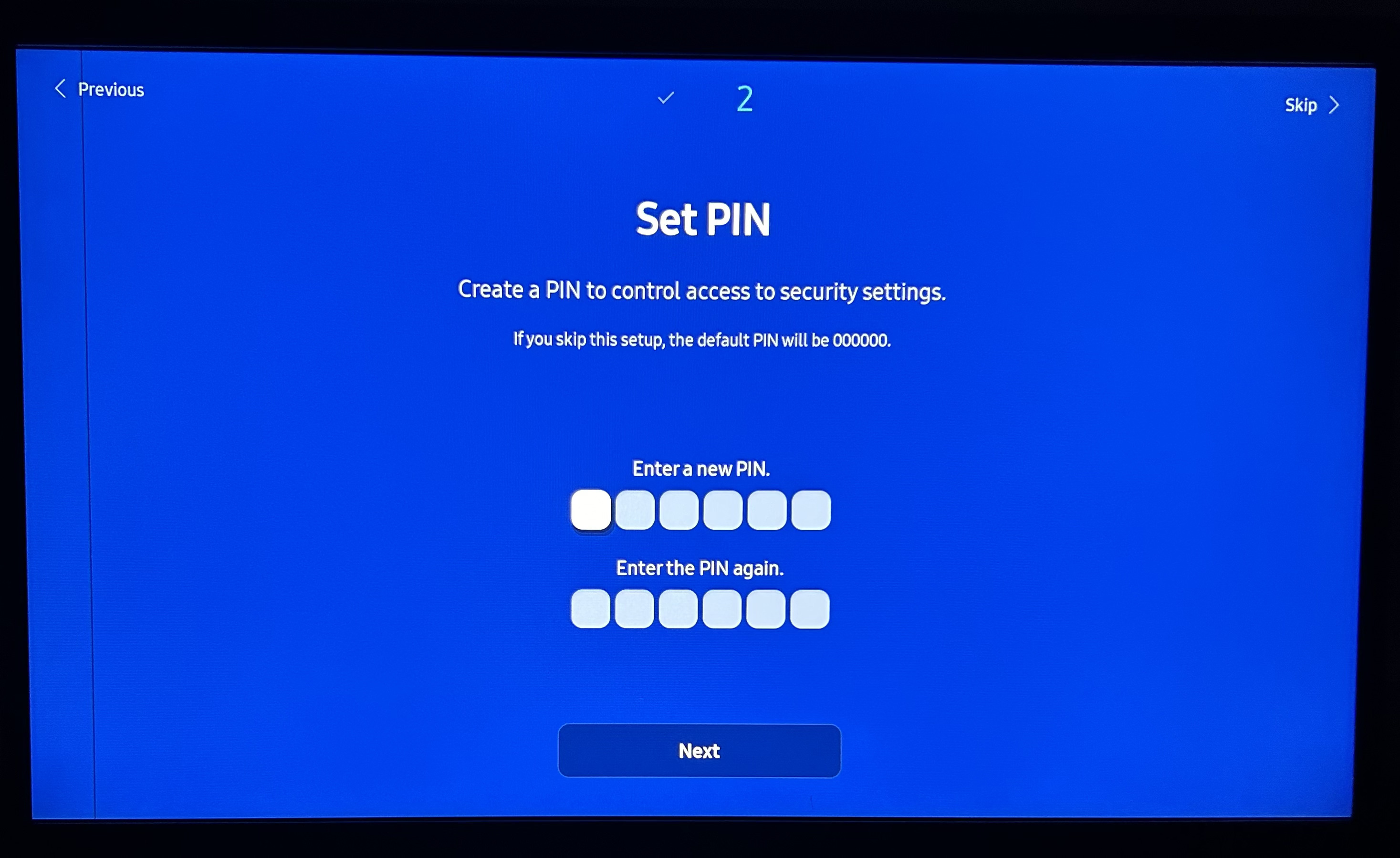
- Set-up is done, the screen will load to the home page, navigate across to Custom App and it will open up Fusion Signage. Once you open it, any future times the FS logo will appear over top of the custom app logo. The first time you open it Fusion Signage will finish it’s install process and then open up to the identity page. Use the Identity code to add your screen into your account on the portal.
App Management
Auto-Run Fusion Signage
- The screen will open up to the last application it was in. As long as the screen is turned off with Fusion Signage running, it will turn on and automatically open the app, no matter whether screen is turned off via remote or at power source.
Changing the app URL
- Exit out of the Fusion Signage app, click into app management, click Install Custom App and edit the URL
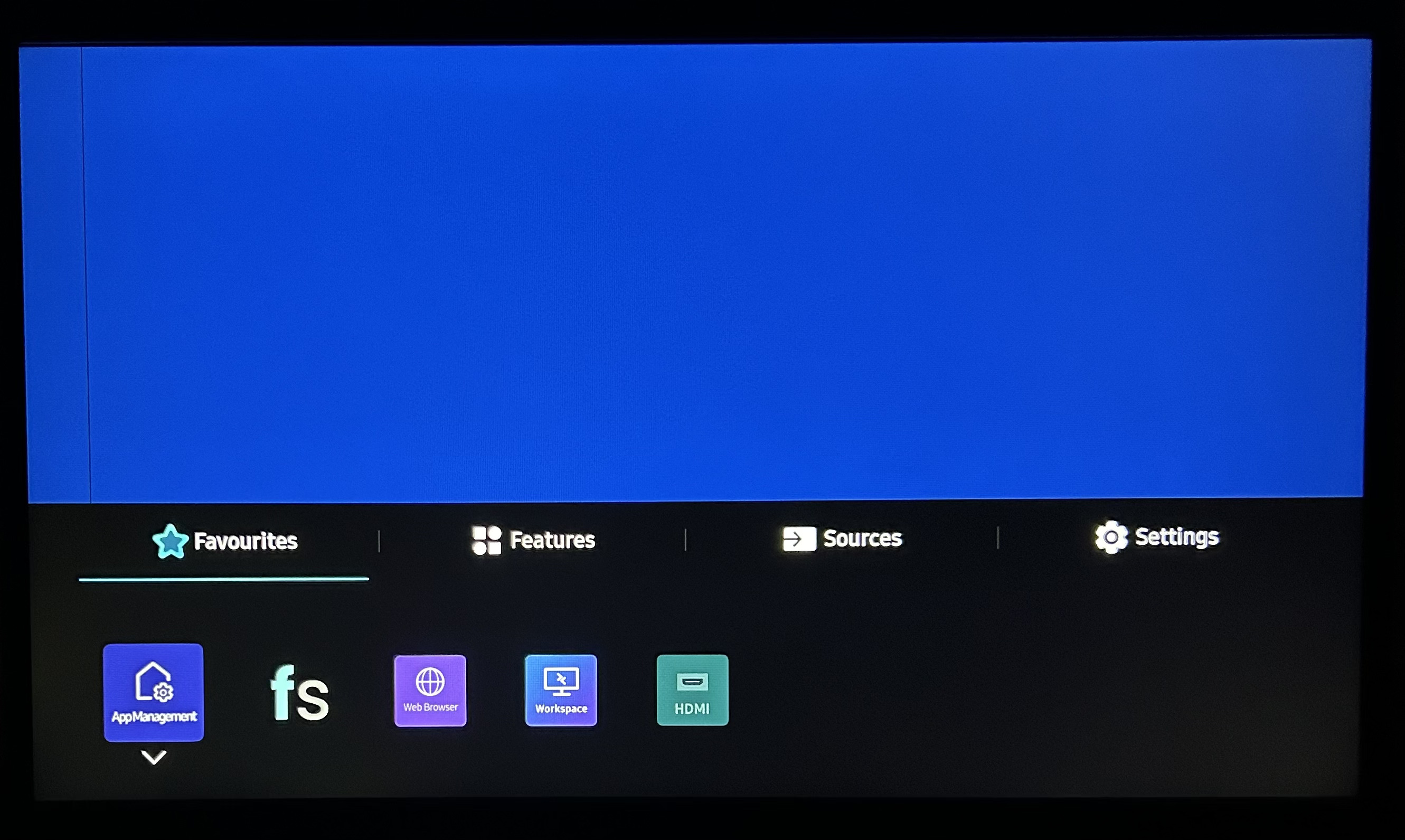
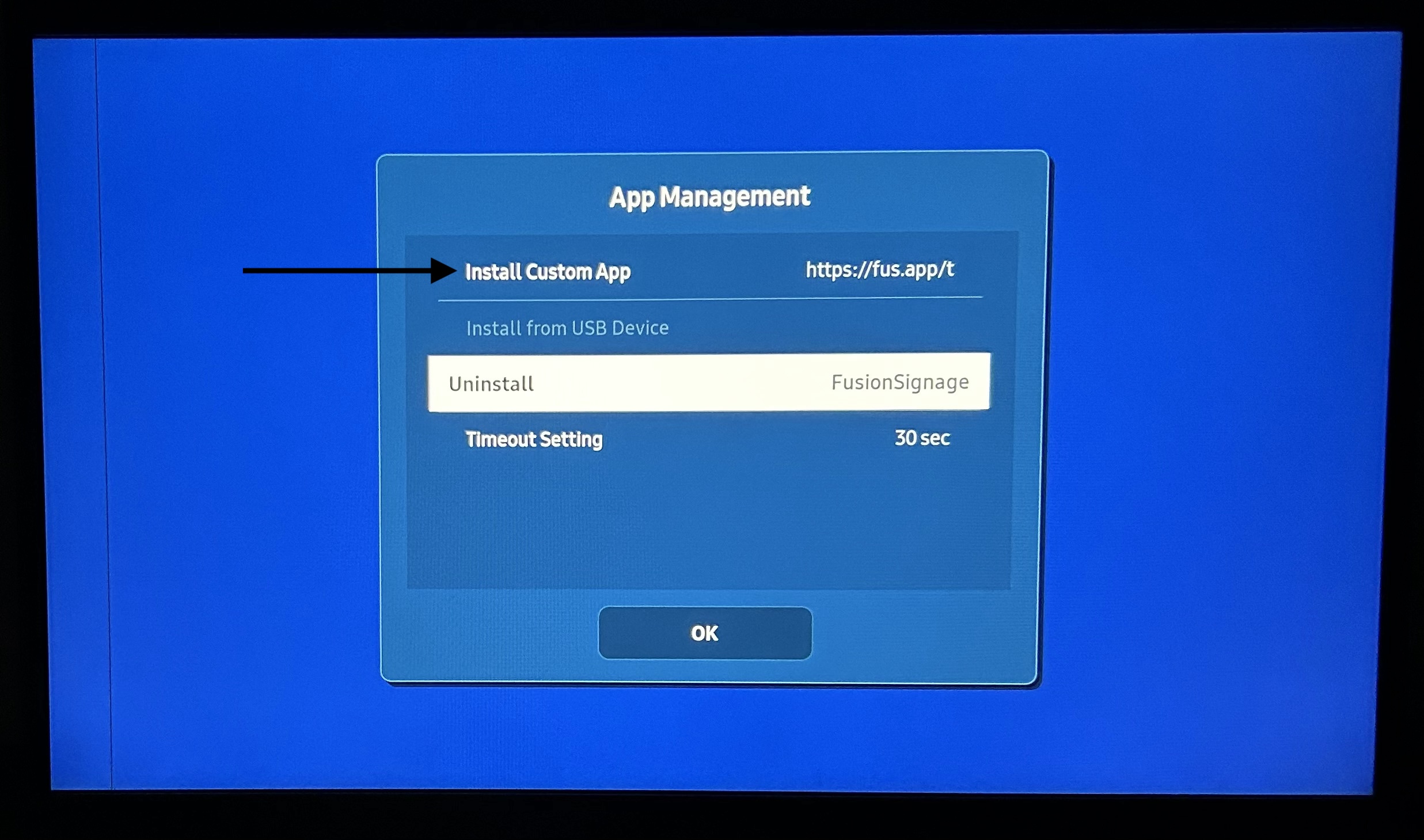
Uninstalling Fusion Signage
- Exit out of the Fusion Signage app, click app management, navigate to Uninstall FusionSignage and confirm by clicking uninstall again.
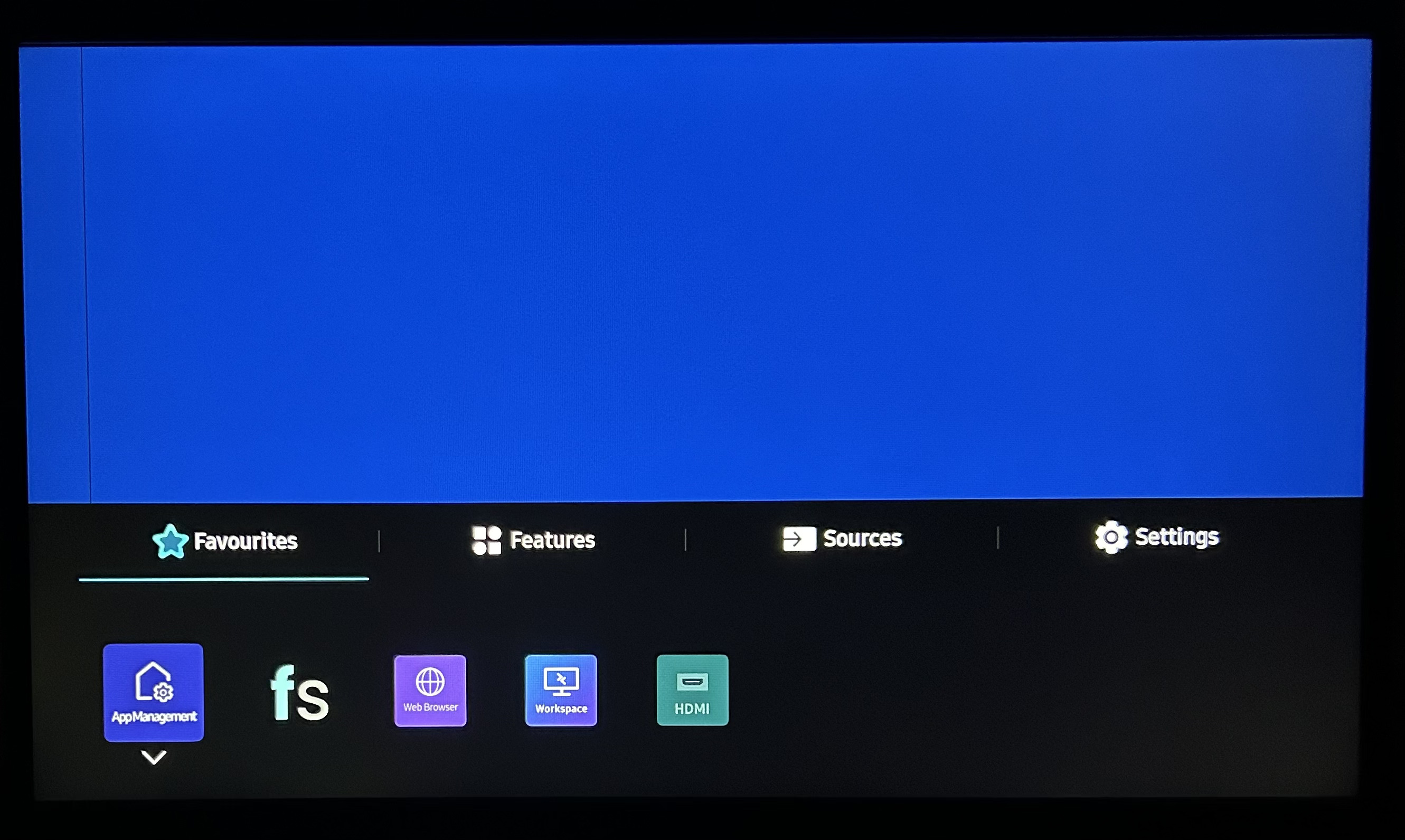
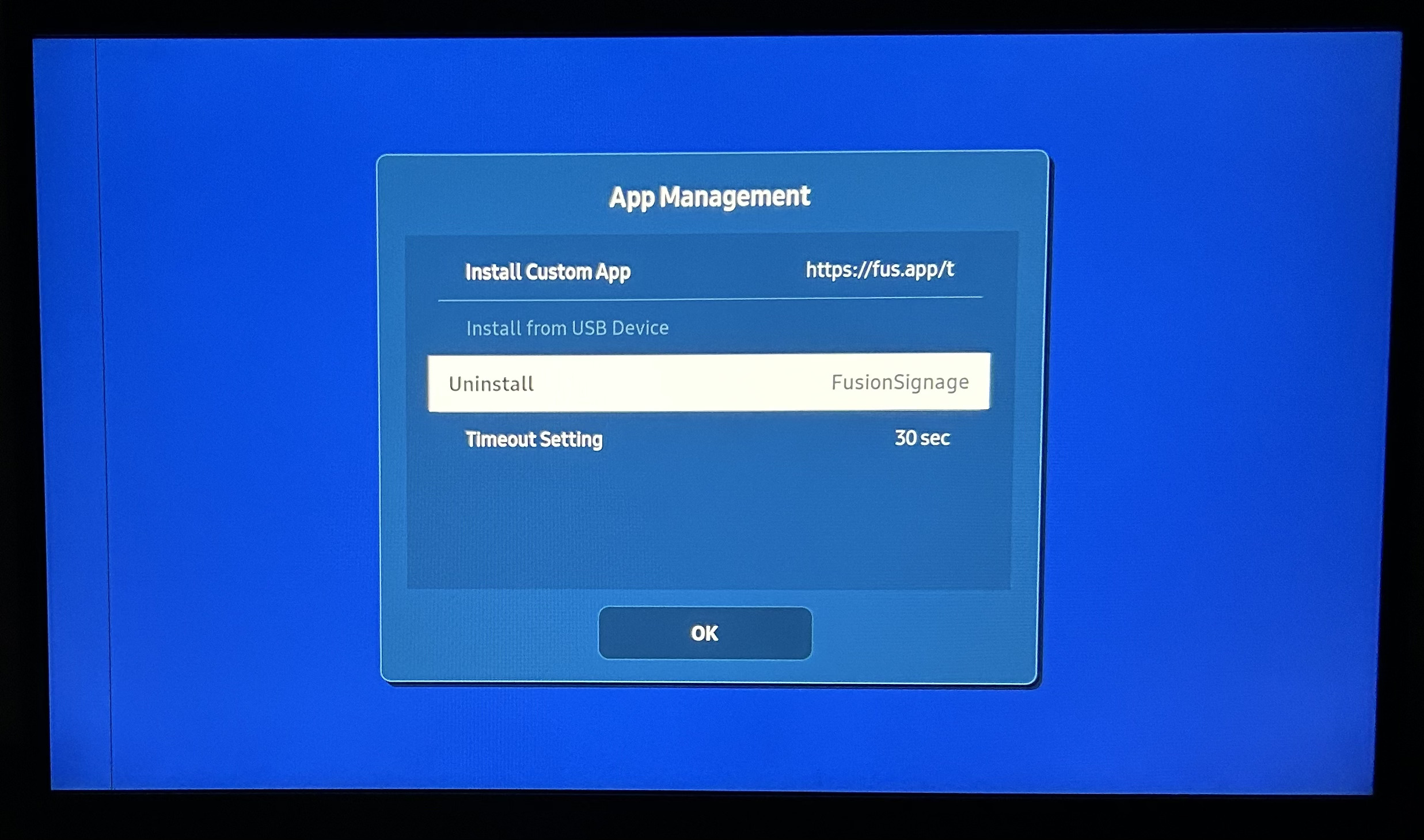
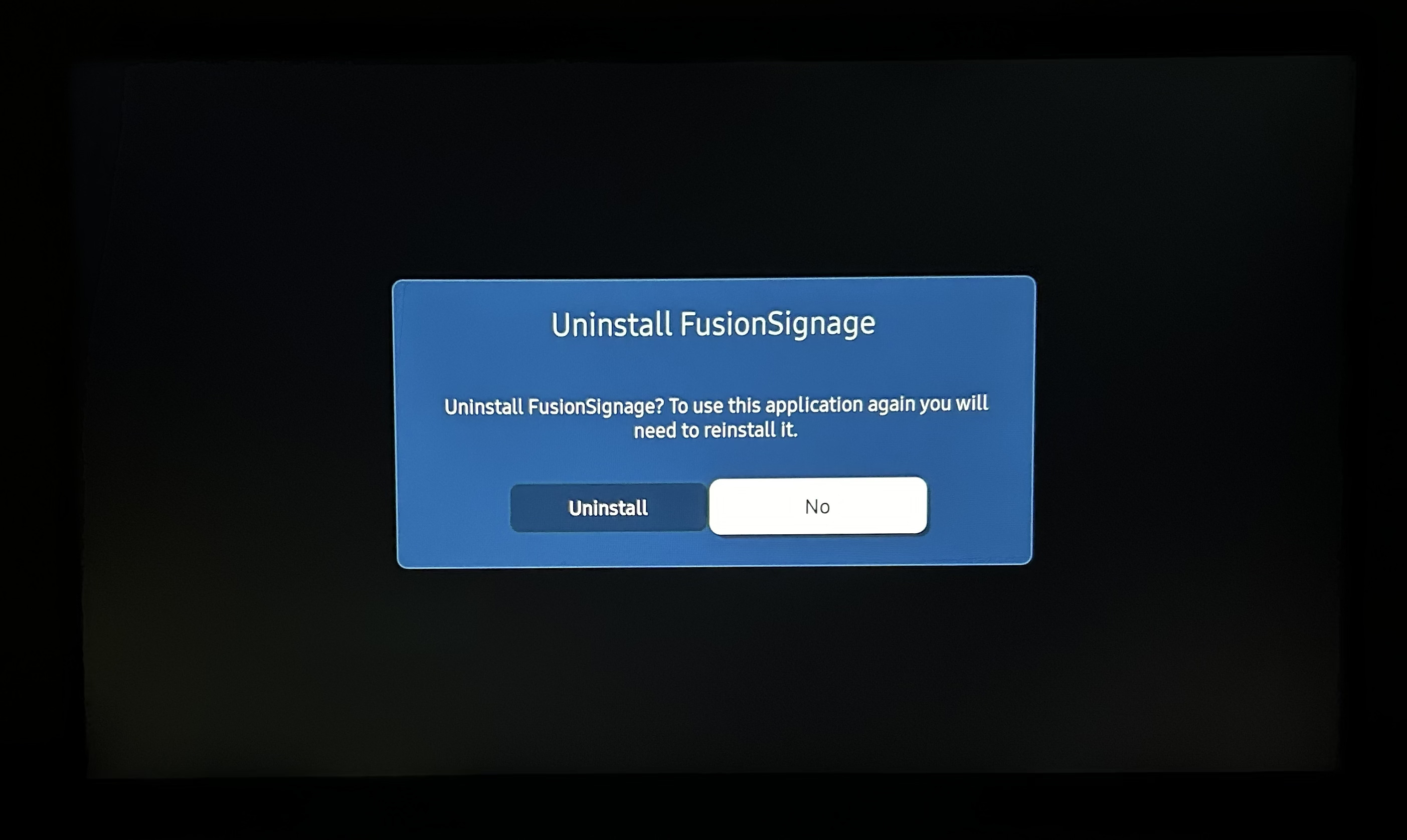
Settings
On/Off schedule
- Press the home button and navigate to the settings tab
- navigate to the on/off timer option
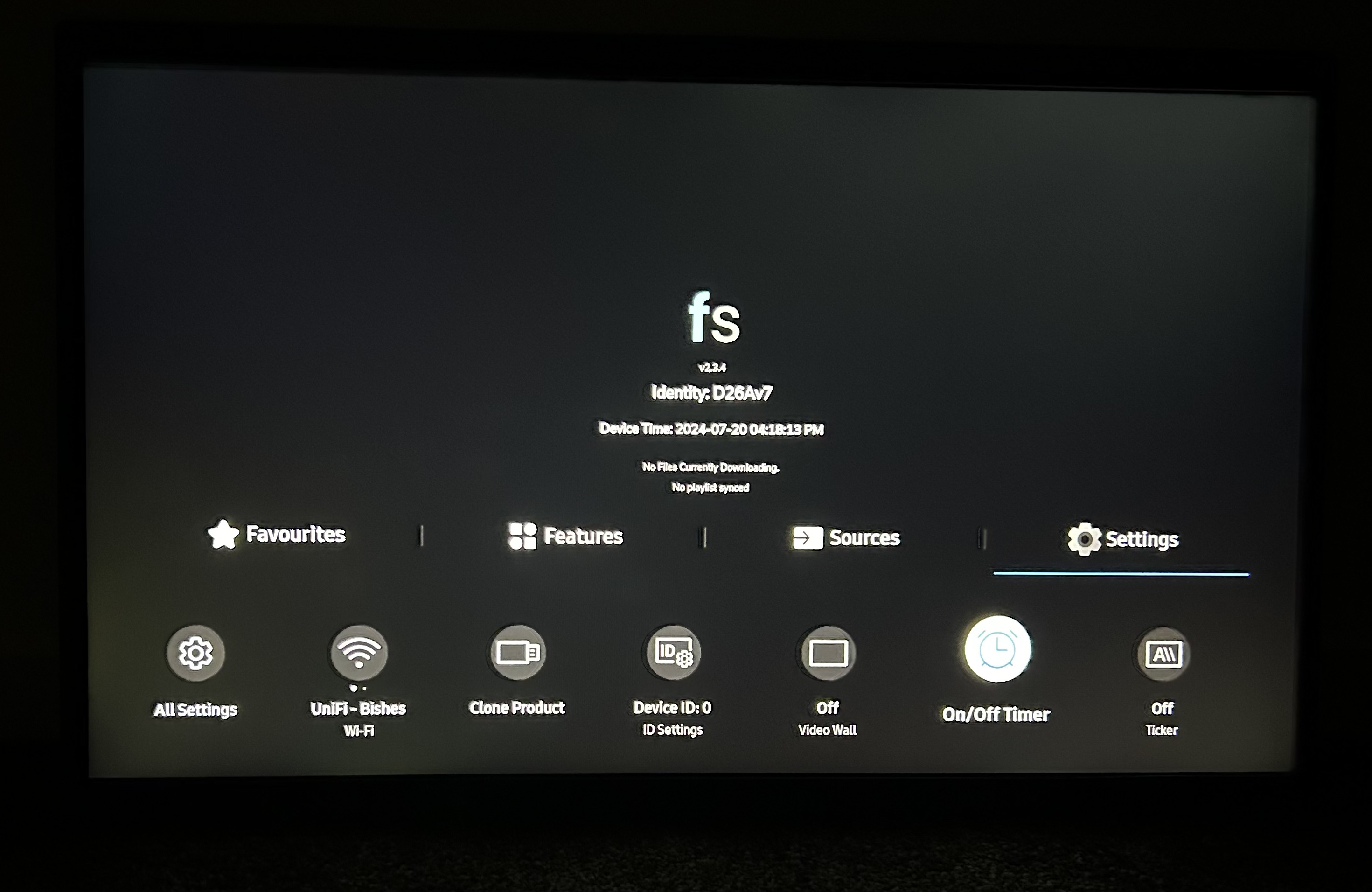
- Follow the prompts to set your desired on and off schedules
- Holiday Management is available to turn off schedules during holiday periods so that the screen will stay off for that allocated time frame
Display Orientation
- If you need to change the orientation you set in the initial setup go to settings → OnScreen Display → Display Orientation. You need to make sure you have exited out of the Fusion Signage app first otherwise the option will be unavailable/ greyed out
Network Settings
- To check or change your devices network connection go to Settings → Network → Open network settings and follow the prompts
Date and Time
- To change the device date and time, navigate to settings → system → Time and edit the device date and time there
Power and Energy Saving
- Ensure this setting is turned off for best display results. If you find your screen is lacking brightness, go to Settings→ system → power and Energy saving and ensure it is turned off
Software Updates
- Check for software updates by going to settings→ support → and check for updates. The device will check if there are any newer versions and ask if you would like to upgrade. For best performance of the device it is always recommended to have the most up to date version on your device.
Find Firmware Information
- To find whether your screen is running the latest firmware, navigate into the secret menu by switching the source into HDMI, turning the device off, pressing the button sequence mute, 1, 8, 2, power on, and it will load into the secret settings menu. Here it will give you the Firmware release info.
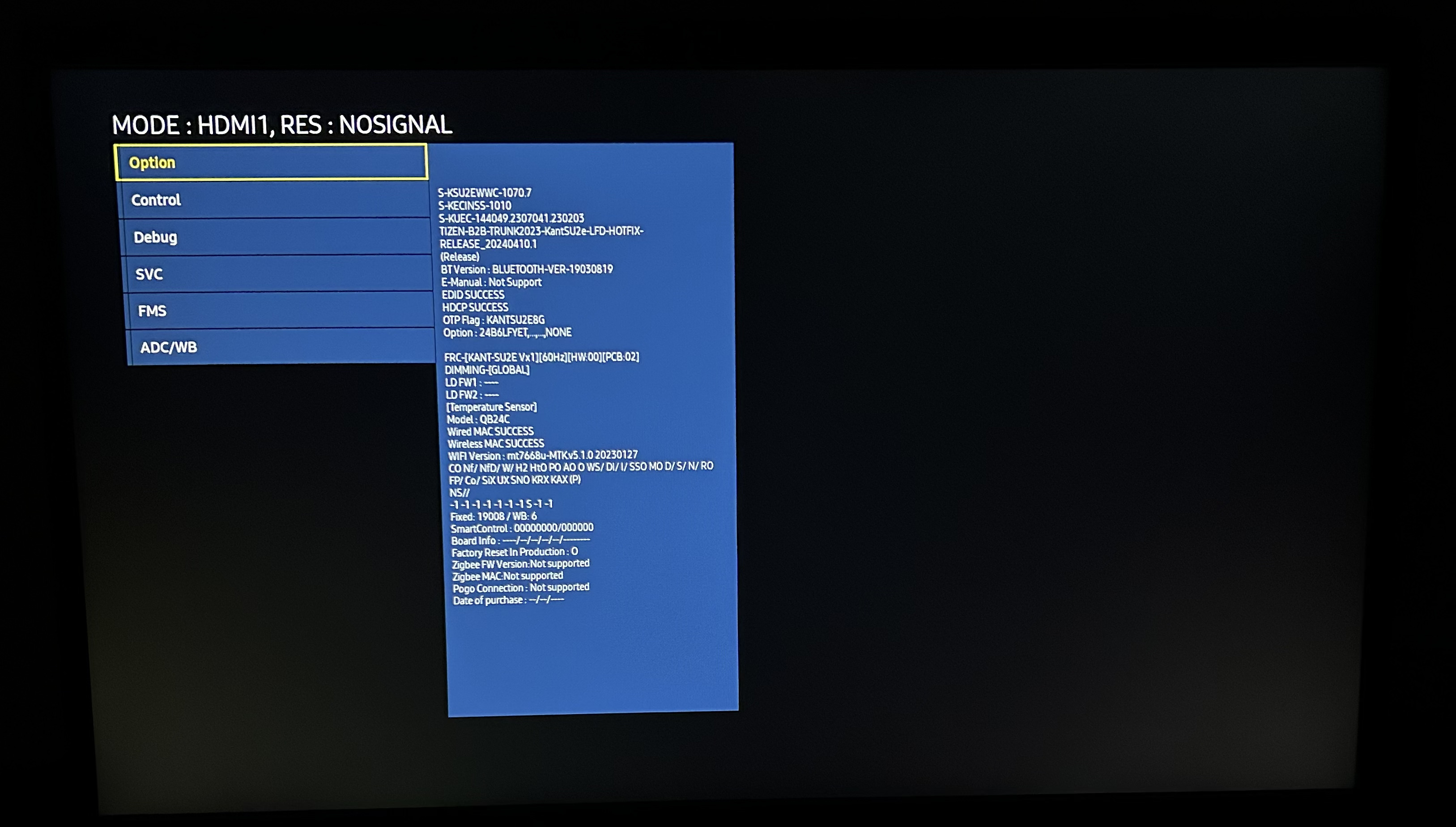
Factory Reset
- Switch to HDMI source
- Power off
- Press button sequence Mute, 1, 8, 2, power on
- Click into Options
- Click Factory Reset
- Click again to confirm
- Screen will reset, wait about a minute and then turn the screen back on.