BrightSign
We recommend running the latest app version on your device to avoid any issues, however if you require audio to play for your video files please ensure you are using version 2.3.4.
BrightSign Installation
Let's install Fusion Signage onto your BrightSign device! The preferred way of installing Fusion Signage is through BSN.Cloud. By installing it via the cloud you are able to access and make changes to your Brightsign player remotely.
Supported Devices
Please note that we only support the latest generation of BrightSign devices. Any of the devices listed as Legacy on this page are not supported by Fusion Signage.
Get the BrightSign unit ready
- Connect power.
- Connect to a screen via HDMI (or other display cable).
- Connect to internet via ethernet port
- Ensure the SD card you are using is cleared and formatted to FAT32 or ExFAT
Deploying Fusion Signage to your BrightSign device via BSN.Cloud
If you have a BrightSign media player with OS 8 or above installed, you can access the BSN.Cloud to run Fusion Signage.
- Login
- Start by heading to control.bsn.cloud and sign in.
- Select the network you’d like to connect to and click next.
- Create new Player Setup
- From the BSN Cloud Dashboard, navigate to Admin, then to Player Setup.
- Give your Package a name, and a description if you like.
- Select your Timezone. It’s important to set the correct Timezone for the Fusion Signage scheduling feature to work accurately.
- Next, click on the arrow next to Partner App, click the "select a partner app" link and locate the Fusion Signage app.
- Jumping over to the right side, ensure Remote Snapshot is enabled and make sure under the Advanced tab Enable BSN.cloud is ticked.
- Then, down the bottom, click Add Setup File to Library.
- You can now see your Package in the list within setup library.
- Setup the Brightsige DeviceNote When using a Brightsign player that has previously been used for something else (in other words it isn't fresh out of the box) you will need to perform a factory reset as the device has an internal caching and will remember the old set up even with a freshly formatted SD card.
To factory rest the device unplug the power cable from the device
Press and hold the Reset and SVC buttons next to the power port
Whilst holding in those buttons plug the power cable back in and keep holding until the ERR light on the front of the machine turns on and is flickering.
The device will then have reset and will boot up as it would fresh out of the box
Once the device is connected to power it will boot up and load a purple screen displaying an activation code.
- Player Activation
- On your BSN.cloud go to Admin -> Player Activation
- Enter the activation code that is displaying on our signage screen and press submit
- You will now find the device by going to admin -> Player Provisioning and the serial number should match the media player. From here you can give the player a name and description by clicking the edit pencil icon on the far right.
- Apply Setup
- Select the correct device with the tick box to the left and click the Apply Setup button
- Select the setup package you created earlier from the drop down menu and press apply setup
- The player will then boot and reboot a few times before it finally loads the Fusion Signage app.
- You should be able to see your device on the BSN.cloud Network tab if installed correctly
Other Settings
If you’d like to explore further settings in the BSN Cloud, head back to your Dashboard and click the green banner showing your devices.
- Here you can select a device and click the Settings icon.
- You can then explore information and edit settings relating to your device.
And that’s it! You’re now running Fusion Signage on your BrightSign device, via the BSN Cloud.
Install Fusion Signage via the SD card
Download the default Fusion Signage application files for BrightSign
- Get the latest version here: https://fus.app/b, download the autorun.zip file and copy onto a blank, formatted SD card.
- Ensure the file remains compressed as a zip file.
- The SD card will need to be formatted as either FAT32 or ExFAT
- The default application has the following settings applied:
- Application auto update is turned on
- Fusion Signage settings menu appears on single click/touch
- IP is set via DHCP
- Orientation is set to Landscape
- Resolution is set to 1920 x 1080
- Timezone is not set
- You can make changes to these settings once the application is installed on the BrightSign, as long as you can connect a mouse to the device, or use a touchscreen to access the Fusion settings.
On the Standard series players there's no USB connection so it's not possible to connect a mouse to access settings. You will need to create a customised configuration file using the step below.
Create customised configuration files for BrightSign
If you are using a Standard series BrightSign player without a USB connection, you will need to set the configuration files within the Fusion Signage portal as you aren't able to connect a mouse to access our application settings.
- Navigate to the Fusion Signage portal, under Settings -> Player App or click here:
- Scroll down to the BrightSign section, click on Configuration Settings:

- Make any changes to the BrightSign configuration files you require including:
| Field | Description |
|---|---|
| Enable Auto Updates | This allows the the automatic updating of our application once a new version has been released. This is on by default, and if turned off, you can still manually update the application using a mouse and the Fusion Signage settings. |
| Enable Video Sound | Turns on audio for any video files |
| Enable Menu Secure Access | Used with touch screens, this setting prevents the Fusion Signage menu from appearing when touched. If this is enabled, in order to access the Fusion settings menu on the device, you will need to click/touch 5 times quickly instead of once. |
| Screen Rotation | Changes the screen rotation degrees (0, 90, 180, 270) |
| Timezone | Set the timezone of the device. This is important for passing security checks to receive an identifier from our server, as well as for scheduling content at the correct time. |
| Enable Custom Screen Size | Used mostly for LED applications, allows you to set a custom screen resolution (in pixels) as well as an offset. |
| Manual Network Configuration | Allows you to set a static IP instead of using DHCP. Specify your IP Address, Subnet Mask, Default Gateway, Broadcast Address and DNS here. |
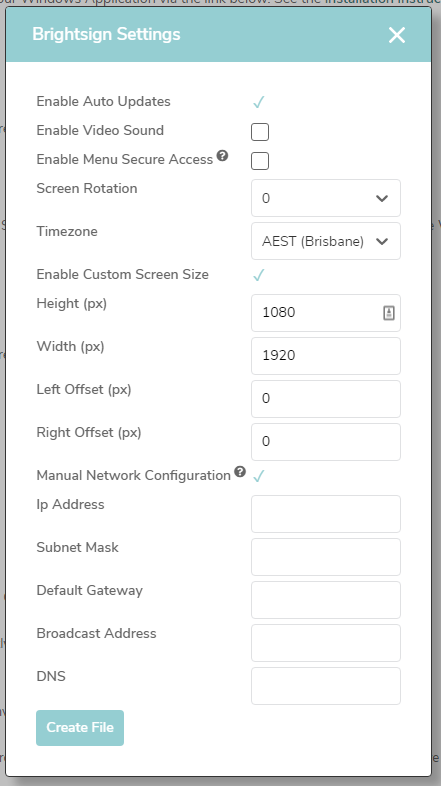
Click Create File, this will generate your customised settings.json file.
Copy this file onto your SD Card with the autorun.zip file

If you are adding the settings.json file after you have installed the Fusion Signage application, you will need to reboot the player for the settings to apply.
Install the Fusion Signage Application
- Copy the Autorun.zip file downloaded above onto a blank SD card.
- Insert SD card into the Brightsign player and reboot.
- You will see the Fusion Signage application launch on the screen with an identity code
Add the device to the Fusion Signage portal
Follow these steps to add the device to your Fusion Signage portal.