Samsung (Quick Setup)
Samsung Tizen Installation
Any device with Tizen 4.0 and higher
Remote
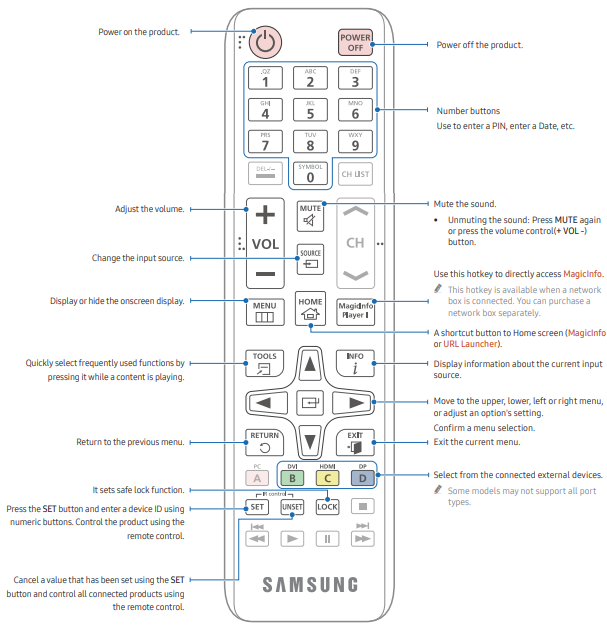
Setting up the Screen and installing Fusion Signage
There are a lot of different interfaces for the different Samsung models, use the below as a rough guide.
Quick Setup
Navigate to:
- Menu Button -> System -> Start Setup -> Enter
- The setup will take you through setting
- Device orientation,
- Wi-Fi,
- Screen Timeout,
- Time & Date,
- Choosing whether to use magic info or install via URL
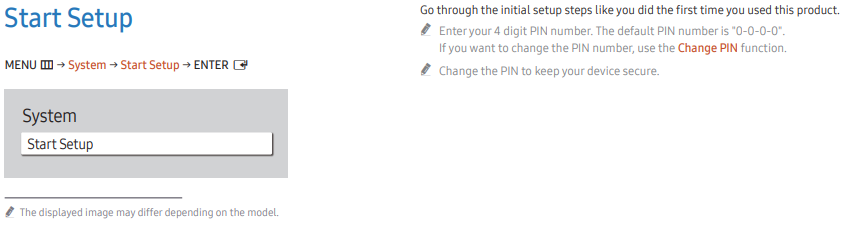
Installing Fusion Signage
Choose Install via URL and use https://fus.app/tizen
This URL https://fus.app/tizen will handle future updates, so it's important that you use this URL rather than attempting a USB install.
Running Fusion Signage
Once you have set the URL above and the application installed, rebooting the screen should automatically start Fusion Signage.
You can also run Fusion Signage by clicking on:
Home button -> URL Launcher -> Enter
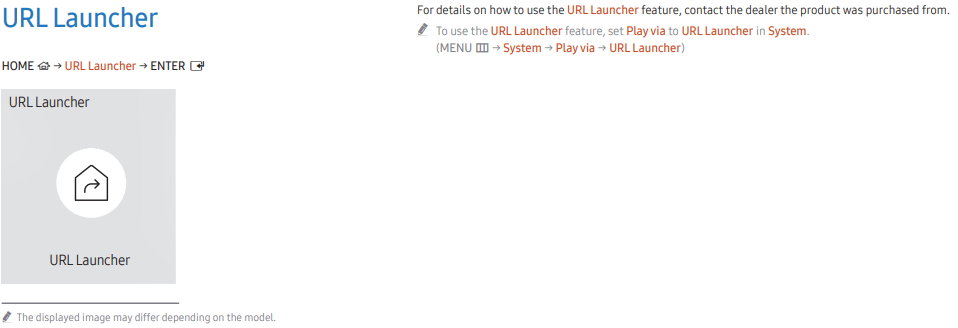
Setting the Time & Date (can be done during initial setup)
Fusion Signage relies on the local device time & date to pass security checks and for Scheduling functionality. Make sure your devices time zone is set correctly.
Navigate to:
Menu -> System -> Time -> Enter
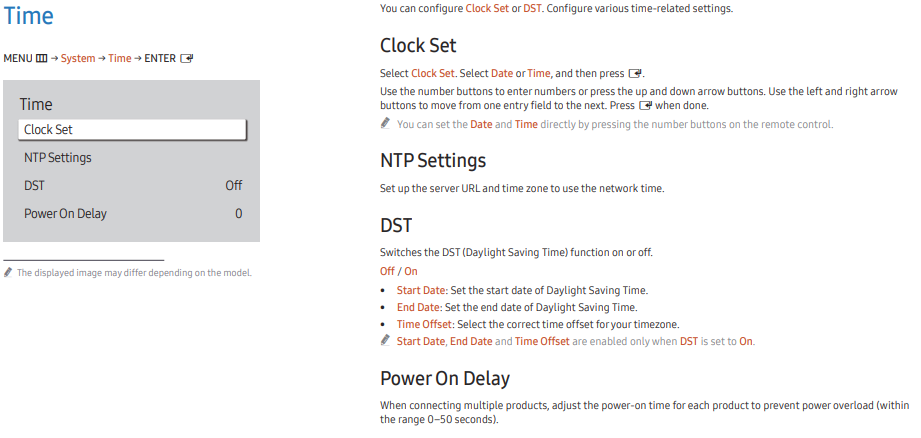
To return to Fusion Signage Settings
If you need to return to the screen where you see 'Get Playlist' and 'Settings':
Make sure Fusion Signage is running and then press the Enter button on your remote.
Resetting Fusion Signage
If you are experiencing issues with Fusion Signage and would like to try resetting the application, you can navigate to
Menu -> System -> General -> Empty Storage
This will clear all content and your identity from the screen. You will need to delete the screen from your Fusion Signage portal to free up the licence, and readd the new identity.
Uninstalling Fusion Signage
If you need to completely remove Fusion Signage from the screen follow these steps:
Menu -> URL Launcher Settings -> Uninstall
Notes on Video Playback
Simultaneous Video Playback:
- Tizen devices running recent versions of the app support a maximum of two videos playing at once. If more than two videos are added to a layout, some may not display correctly.
4K Video Support:
Not all Tizen models support 4K video playback.
- "Basic" QB models (e.g., QBxxB, QBxxC) typically do not support 4K.
- Older models like the QBR series do support 4K playback.
- For newer devices, you'll likely need a QMx or QHx model for reliable 4K performance