Philips Resetting/Clearing the Cache
If you are having issues with Fusion Signage and need to reset our application on your Philips display you will need to follow these steps.
caution
Note: This will remove all content and reset your identity code. You will need to delete the screen from your Fusion Signage account and re-add the screen.
Steps
- Step 1: Access the Philips menu
- Step 2: Add the screen to your Fusion Signage account
Press Home, 1888, Return (within 2 seconds)

Select Settings
Under the header Device, select Apps
Find and click on the Fusion Signage application
Click on Clear Data to remove everything from the application
Press the Back button to navigate back to Fusion Signage
You should see our Fusion Signage application with a new identity code visible
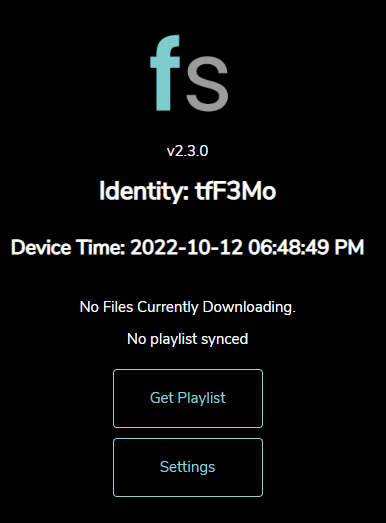
tip
Before you delete the old screen make note of:
- The Screen Name
- The Time Zone that's set on the screen (click on the screen name to see)
- The current Playlist/Schedule assigned
- Log into your Fusion Signage portal at https://app.fusionsignage.com.au/
- Navigate to Deploy
- Find the screen you want to replace, click the check box next to it's name (make note of the name), and click Delete in the top right corner
- Click on Add Screen in the top right corner
- On your screen you should see a 5-6 digit Identity, type this into the pop up box that appears, give your screen a name (noted from before), select the available licence, and set the timezone.
- Press Add
- You can now add content to your screen