Windows 32 & 64 Bit
There are many possible ways to configure Windows media players and this list is in no way definitive. Please use this as a guide and customise the device per your specific requirements.
Fusion Signage Installation
Installing Fusion Signage on your Windows device is as easy as downloading the application and running the file.
- You can get the latest installation file here: https://fus.app/windows_latest
- Once downloaded just run the file and follow the prompts.
- As our security certificates are new, it will take a few installations for our application to become trusted. Simply click "More Info" then Run Anyway:
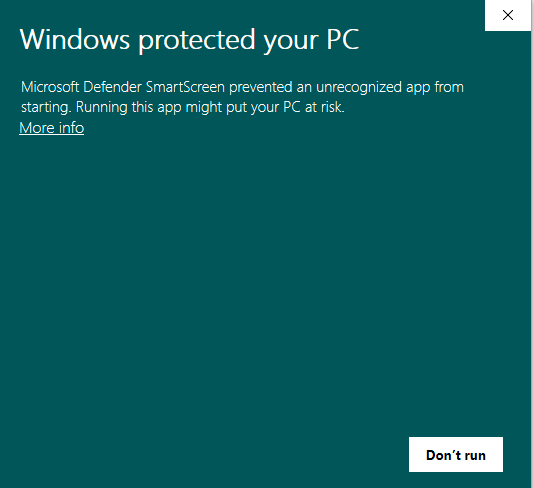
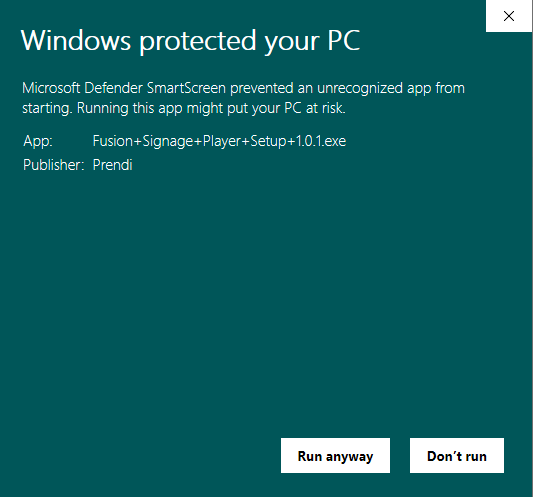
Fusion Signage will then run full screen on your device and you will see an identity code that you can enter into your customers account
Fusion is set by default to run when your device loads windows, if you prefer this not to happen you can change this in the settings below.
Adding the device to your customers account
Once you have the identifier log into your customers account, or provide them with the identifier
- Add a Screen under Screens section in the top right
- Select an available licence
- Give the screen a name
- Add it to their account
Closing the Fusion Signage application
- The application will run in full screen, in order to close it you will need access to a keyboard connected to your device
- Hit Alt+F4 on your keyboard to close Fusion Signage
We recommend installing a remote desktop application such as Teamviewer in order to access your device while it is installed. Check with your customer to determine whether they require your support post installation.
Fusion Signage Settings
| Setting | Description |
|---|---|
| Enable Auto Updates | This will allow the application to automatically receive updates as we deploy them. Only turn this off if you would prefer to keep the current version for internal policy reasons. Default: On |
| Enable Auto Start | Allows Fusion Signage to run when the device boots into Windows. You can toggle this on or off as required. Default: On |
| Enable Video Sound | If you would like to allow audio from your video content to play through the device you can toggle this on or off here. Default: On |
| Enable Custom Screen Size | This feature allows you to create a custom screen size by setting the width and height in pixels, as well as any offset. This is mostly used for LED installations that have a variable resolution. Default: Off |
Uninstalling Fusion Signage Application
You can uninstall Fusion Signage like any other program:
- Opening Control Panel -> Programs & Features
- Opening Apps & Features in Windows Settings and searching from Fusion Signage
If you uninstall and reinstall the application Fusion Signage will create a new identity. If the screen has already been added to your customers account you will need to delete it from their Screens section, and add the new identity in.
Other Windows and Device settings (Recommended)
Bios Settings
- Access your media players BIOS (usually pressing Del button while media player is booting).
- There are many different bios UI's so it is difficult to assist with each. Use this as a general guide
- Ensure the clock is set to the correct time and date (taking into account time zone if being shipped nationally/internationally)
Autoboot on Power
- Find the setting to have the media player autoboot when connected to a power source.
- This will assist when there are power outages to ensure the media player turns back on.
- You can confirm if this has been set by unplugging the power supply and reconnecting it to see if it automatically boots.
Alarm Wake
- Find the setting to turn the media player on at a specific time.
- This will help if the media player is turned off, and doesn’t have a power outage to activate the autoboot on power
- Set this to a time before the screens need to be on.
Windows Settings
- If this is a fresh installation, ensure your Windows licence has been activated
- Search for Activation Settings and enter the Windows licence key
Set Display Scaling
- Right click on your desktop
- Click on Display Settings
- Locate Scale under the Scale & Layout section (may be different depending on your OS)
- Make sure you manually set it to 100% or override it to always be 100%
If this is not set at 100% then Windows will override your resolution settings and your content will not appear correctly
Rename your media player
- Open Control Panel - > System
- Find the section for Computer Name and click Change Settings
- Click Change…
- Enter the new computer name, press OK
- You will need to restart the PC for this change to take effect. This can be done to coincide with the Windows Updates
Windows Updates
- Check to make sure the media player has the latest Windows updates
Driver updates
- Check to ensure all your drivers are up to date
- We have used Driver Booster Free and Driver Easy before, however there are other options available
- This program can be uninstalled once drivers have been updated
Graphics Card Drivers
- Ensure you download any specific software for your graphics cards and that they are up to date
Scheduled Restart
Set up a scheduled restart of the media player either daily, or weekly. This will assist in refreshing the media player to remove any potential memory build ups, or fix any issues that may have occurred.
Set up Scheduled Restart
- Open Task Scheduler, click on Create Task.
- General
- Give the task a name, i.e. Reboot
- Select, Run whether use is logged on or not
- If you set up your account without a password you can tick “Do not store password”.
- Triggers
- Click New
- Make sure “On a schedule” is selected in the “Begin the Task:” dropdown
- Select the time period (Daily/Weekly)
- Select a start time that won’t disturb your clients viewing schedule (i.e. 11:59pm)
- Actions
- Click new
- Leave the Action: Start a program
- Under program/script: enter
- Shutdown.exe
- Under Add Arguments (optional): enter
- /r /t 0 /f
- Press OK
- Conditions & Settings
- Leave these as default
- Press OK
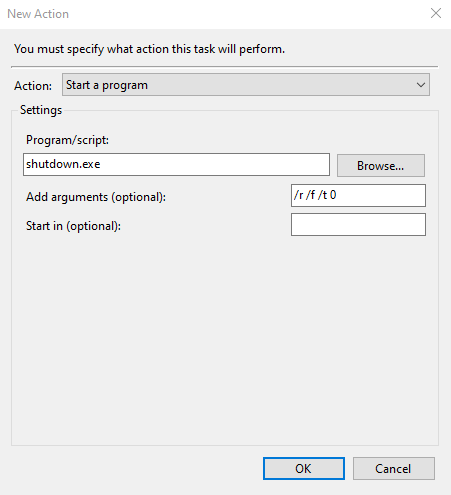
If you want to test it, simply Right click on your task and press Run (note this will reboot the PC so make sure nothing else is open)
Disable Windows Updates (Optional and based on your security policies)
- Once you have finalised the Windows updates, we normally disable automatic updates. In the future if you need update the device, you can reenable it.
- Open the run command (Win + R) type in: services.msc
- Alternatively just search for Services in Cortana
- Scroll down the list and find Windows Update Service and double click
- Under General - > Startup Type, change it to Disabled
It is recommended that you manually perform the Windows updates on a regular interval to ensure your device is protected
Antivirus
- Feel free to install your preferred antivirus/firewall software if required
Teamviewer
- We recommend installing a remote desktop application to remotely support the device if there is an issue.
- We have used Teamviewer for years, however it requires a paid account.
Please use the above steps as a guide and customise the requirements based on your customers specific needs
If you are having issues with Fusion Signage and need to reset our application on your Windows device running the Fusion Signage Application (32- or 64-bit), you will need to follow these steps.
Note: This will remove all content and reset your identity code. You will need to delete the screen from your Fusion Signage account and re-add the screen.
Resetting/Clearing the Cache/Identity
Steps
- Step 1: Clear the cache
- Step 2: Add the screen to your Fusion Signage account
- Open File Explorer on your computer and navigate to C:\Users[Username]. This will be the user logged into your Windows account.
- In the folder ribbon at the top, click on View and make sure Hidden Items is ticked under Show/hide
- Locate the folder AppData within your User folder
- Under Roaming folder, locate and delete the folder: Fusion Signage Player
- You can open the Fusion Signage Application again
- You should see a new identity code visible with no content on the screen
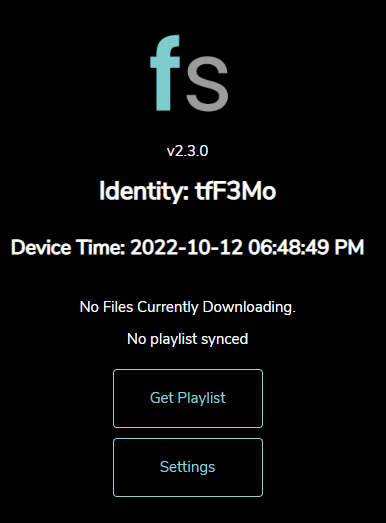
Before you delete the old screen make note of:
- The Screen Name
- The Time Zone that's set on the screen (click on the screen name to see)
- The current Playlist/Schedule assigned
- Log into your Fusion Signage portal at https://app.fusionsignage.com.au/
- Navigate to Deploy
- Find the screen you want to replace, click the check box next to it's name (make note of the name), and click Delete in the top right corner
- Click on Add Screen in the top right corner
- On your screen you should see a 5-6 digit Identity, type this into the pop up box that appears, give your screen a name (noted from before), select the available licence, and set the timezone.
- Press Add
- You can now add content to your screen