Screen Status
Did you know that you can view a 14-day history of your Screen and devices’ online status within the Fusion Signage portal?
- Navigate to your Fusion Signage portal
- Go to the Deploy section
- Find the Status column, and click Offline/Online next to the Screen
You'll see a pop-up showing you the times that the device has been online (green) and offline (red).
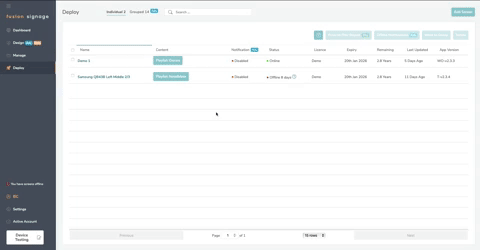
If your screen is showing as Offline, it is usually due to the screen being turned off or disconnected from the internet. Check out these steps here.
Example Graphs
Stable Connection
This example shows a stable internet connection – which is what you want to see!
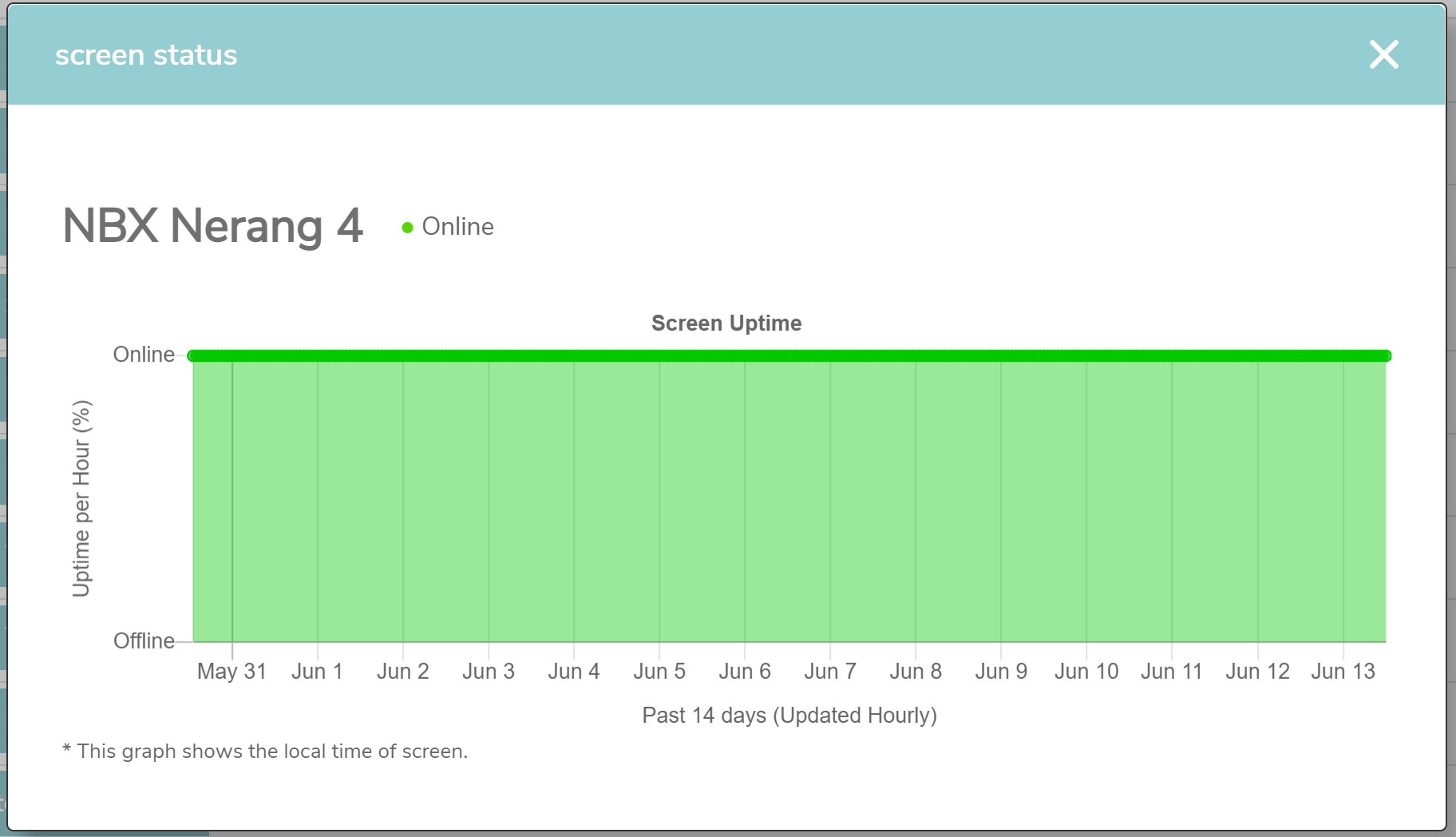
Scheduled on/off daily
This example indicates that the screen is set up to turn on and off at specific times of the day. It shows as offline during the night hours, and online when it’s light out. Empowered tip: Any new content added while offline will be downloaded when the screen comes back online in the morning.
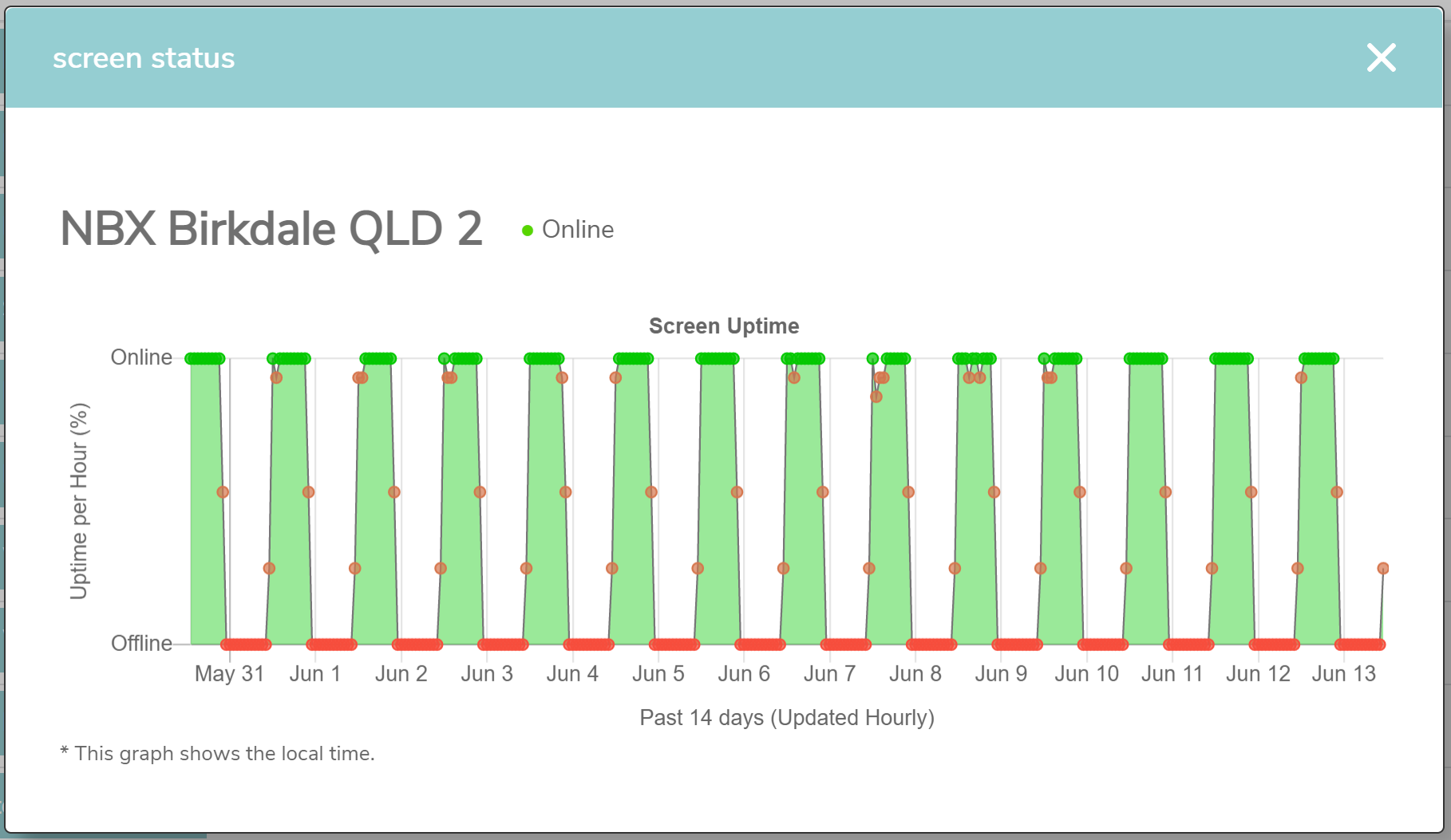
Screen Offline
This example shows a Screen with an on/off schedule, however the Screen/device has gone offline and hasn't come back online. This example shows the internet issue happened around the 6th of June.
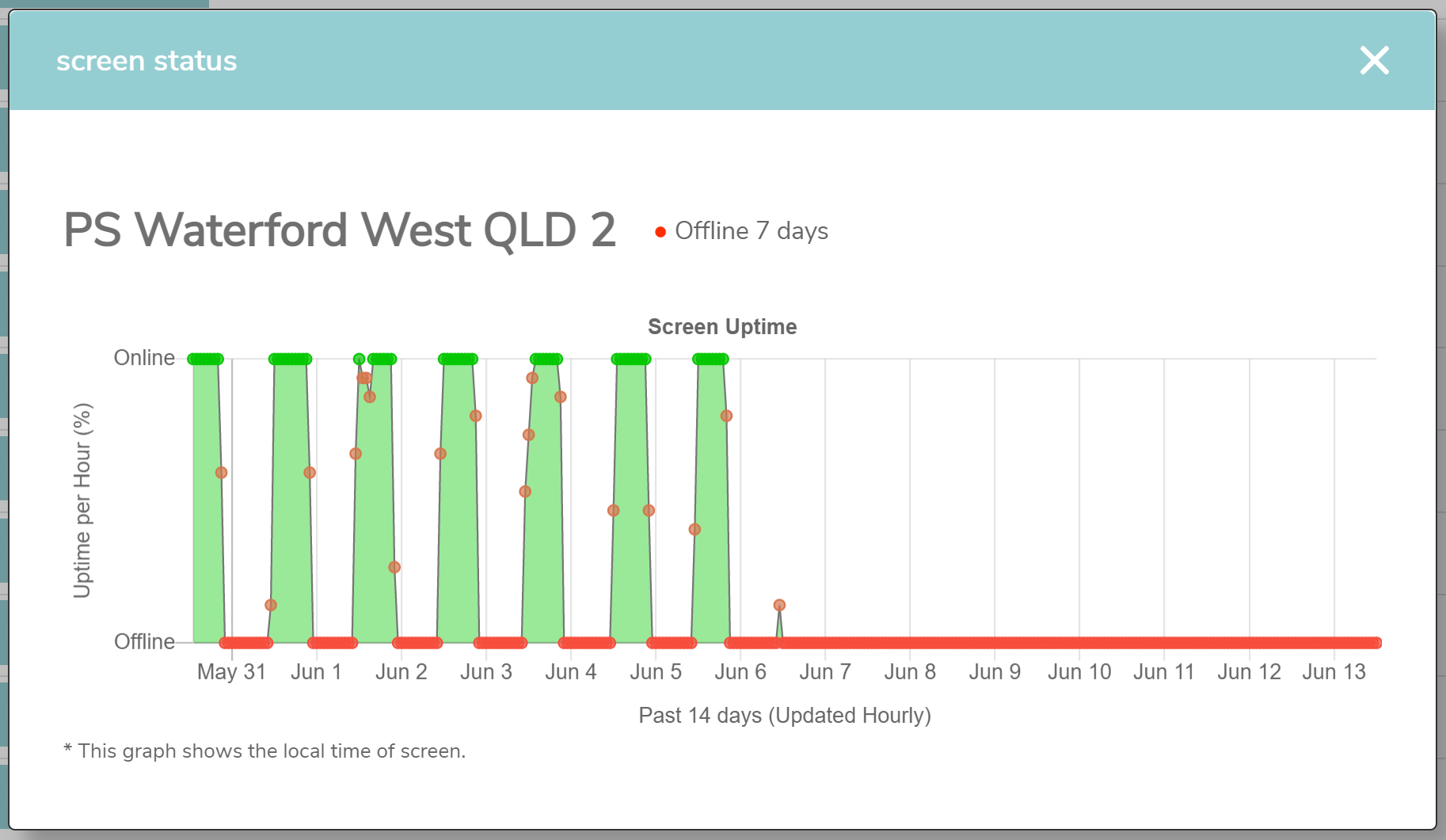
Poor WiFi Connection
If your graph looks like this example, with random dropouts or spiky online connections, then your device is probably connected via WiFi and the signal is unstable or dropping out. This could be due to how far away your modem/router is from your Screen/device, or the number of active connections in the area.
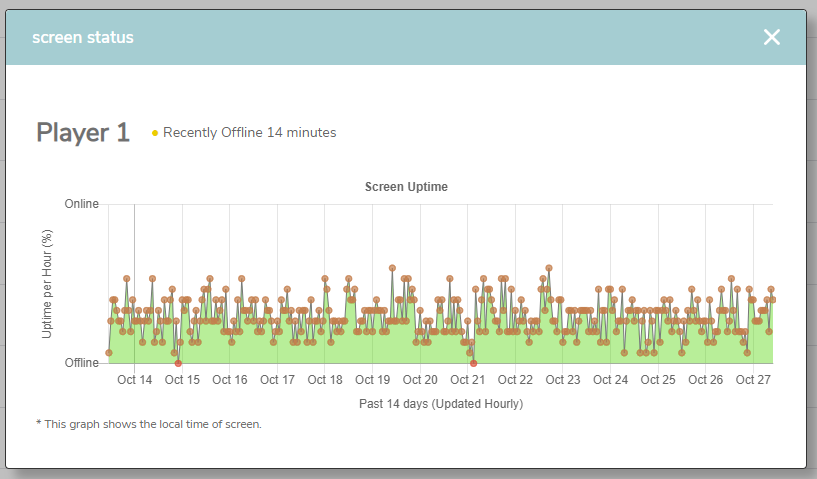
Screen offline notification emails
This feature is for accounts with advanced or pro licences.
Setting this will only take affect for the user that is logged in
- To set for other users go to Settings -> Users -> click manage next to the user you want to enable to notifications for -> Click copy screen status notification settings and then select the user that has the notifications set up that you wish to copy across
Within Fusion Signage you have the ability to set up offline notifications to receive an email alerting you that screens are offline. Here is how to enable screen notifications;
- Go to the deploy section of your Fusion Signage account
- In the Notification column, click on the word disabled next to any screen (you can also click the screen name and click the offline notifications button at the bottom of the pop-up).
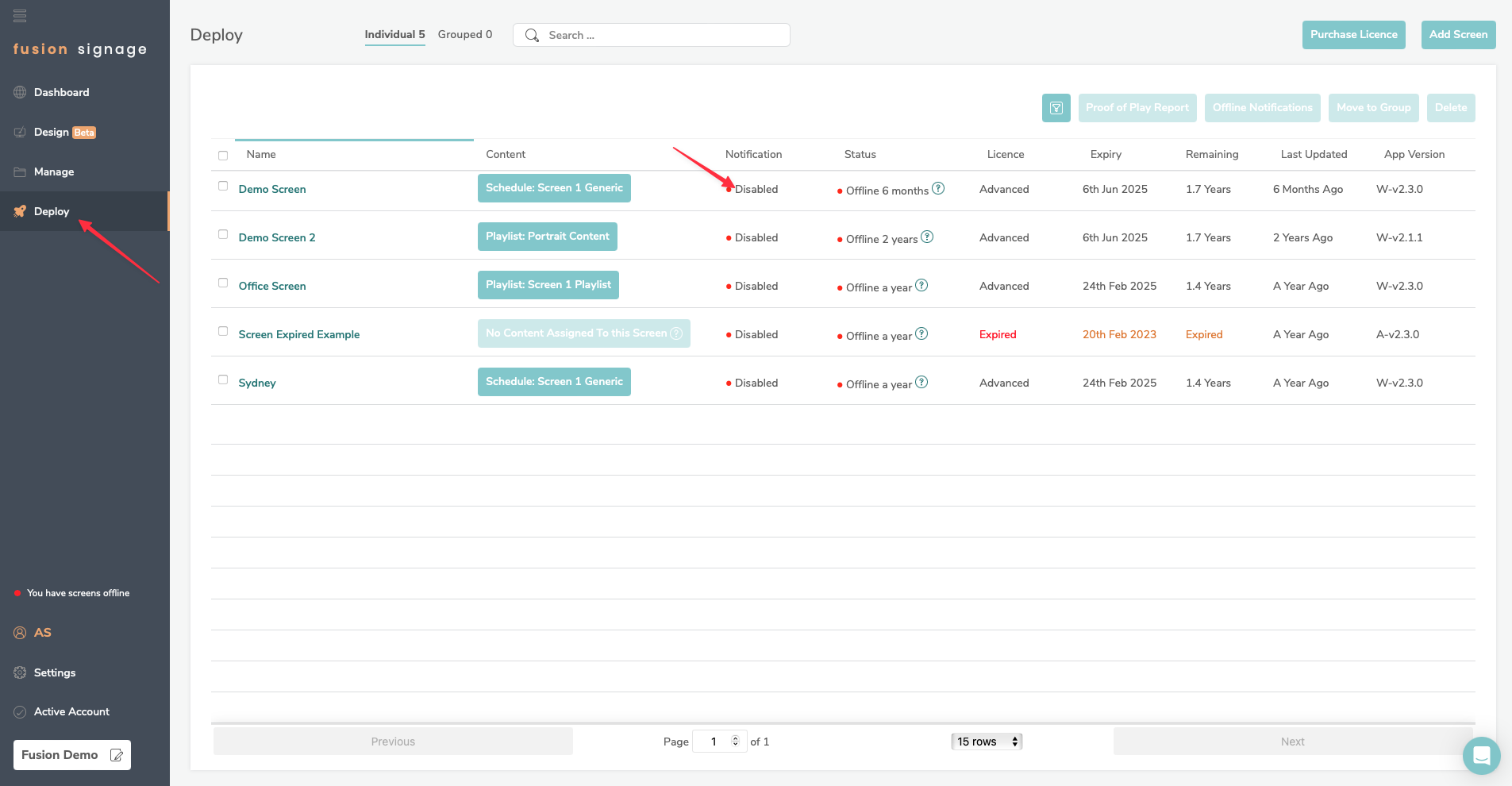
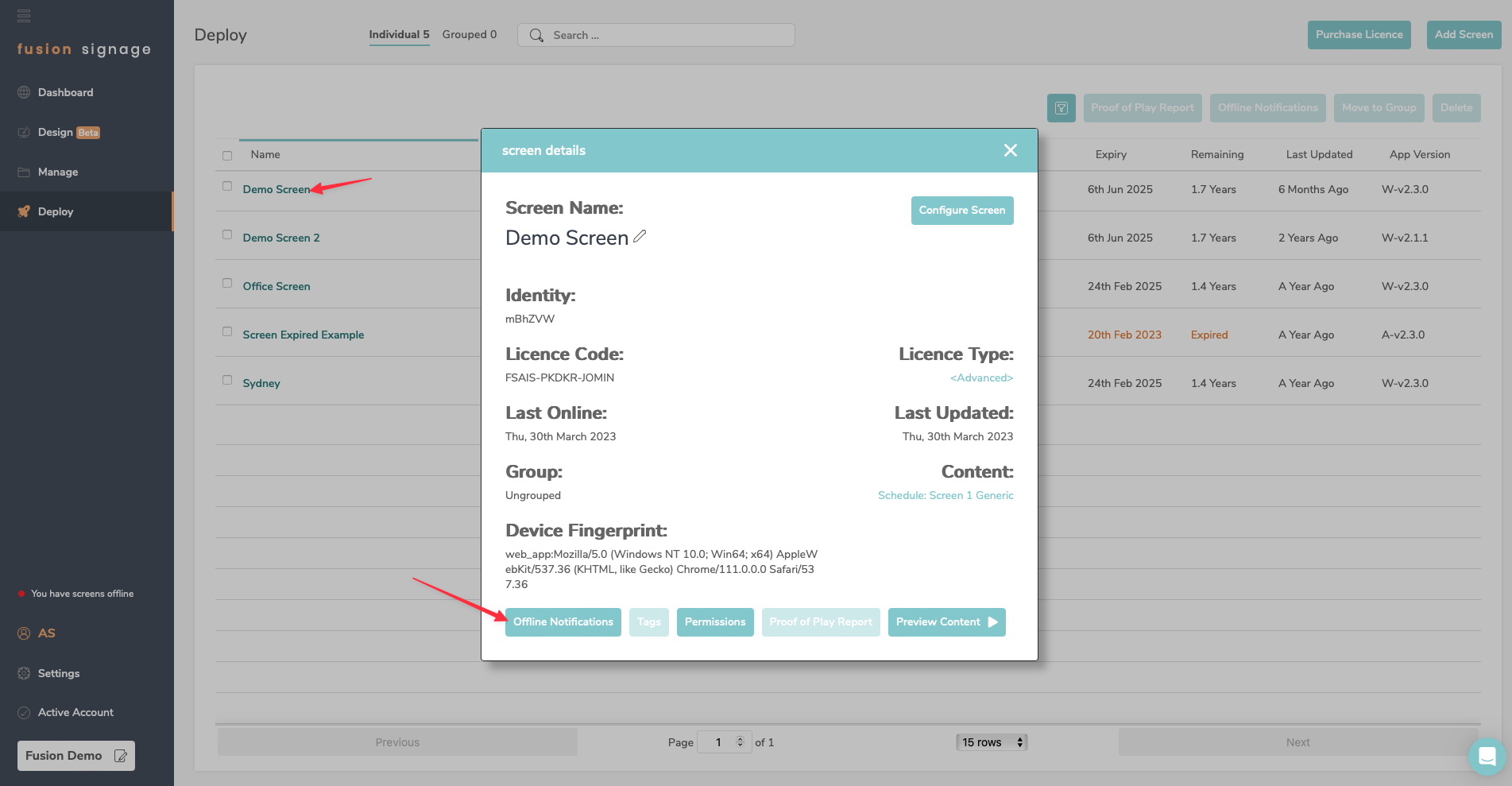
- A pop-up will appear where you can select all of the screens you want to be notified about, select the ones relevant to you
- Toggle the Enable screen notifications switch to on
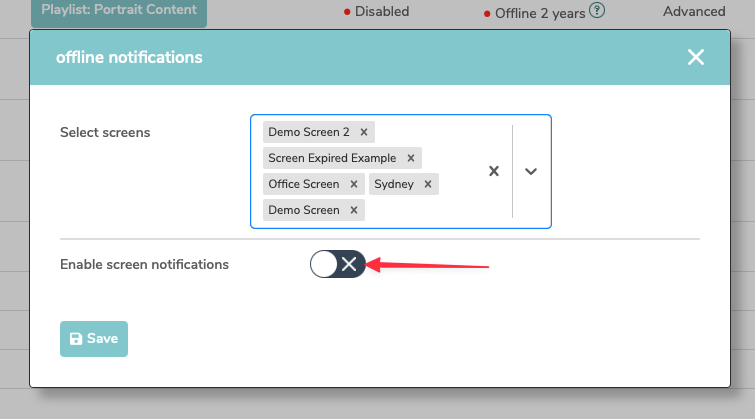
- Select the Time in minutes that you would like to be notified if the screen has been offline for that period of time. (Note: Minimum of 10 minutes)
- Select the Timezone of the screen/s
- If your screens are set to power off each night, you can set notification times so that you are only notified if the screen goes offline during business hours. To do this toggle the set notification times setting on and set the times the screen should ideally be on
- Once happy with the settings click save. The settings will apply to all screens selected.