Overview
The Designer and Marketplace are only available on an Advanced or Pro licence.
Welcome to your digital signage sidekicks: The Designer and Marketplace.
This pair exists to make head-turning content accessible to everyone (yes, including you!).
Say “hey!” to the Fusion Signage Designer and Marketplace.
This is where you can quickly create professional content from scratch, or personalise designer-made templates.
Let’s get started!
There are two tabs at the top of the Design section
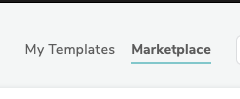
Marketplace - the place to browse and purchase professional digital signage designs for a one-time price, to personalise, use and reuse forever
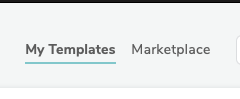
My Templates - your stored area for purchased or created templates
Let's create your first design!
- Click the ‘Create’ button, then ‘New Design’ and give your design a name (anything you like!). Leave the type as ‘normal’ for now, and select the orientation to match your screen.
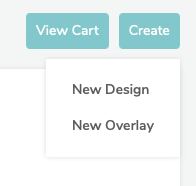
- Next, you’ll see two tabs – My Templates and Default Templates. Click ‘My Templates’ ‘Create a Blank Design’, or ‘Default Template’ (which gives you a selection of basic layouts to help you get started).
- Once you’ve selected a template, hit ‘create’ at the bottom of your screen, and you’ll be taken to The Designer. Here you can let your creativity fly and personalise your design to perfection.
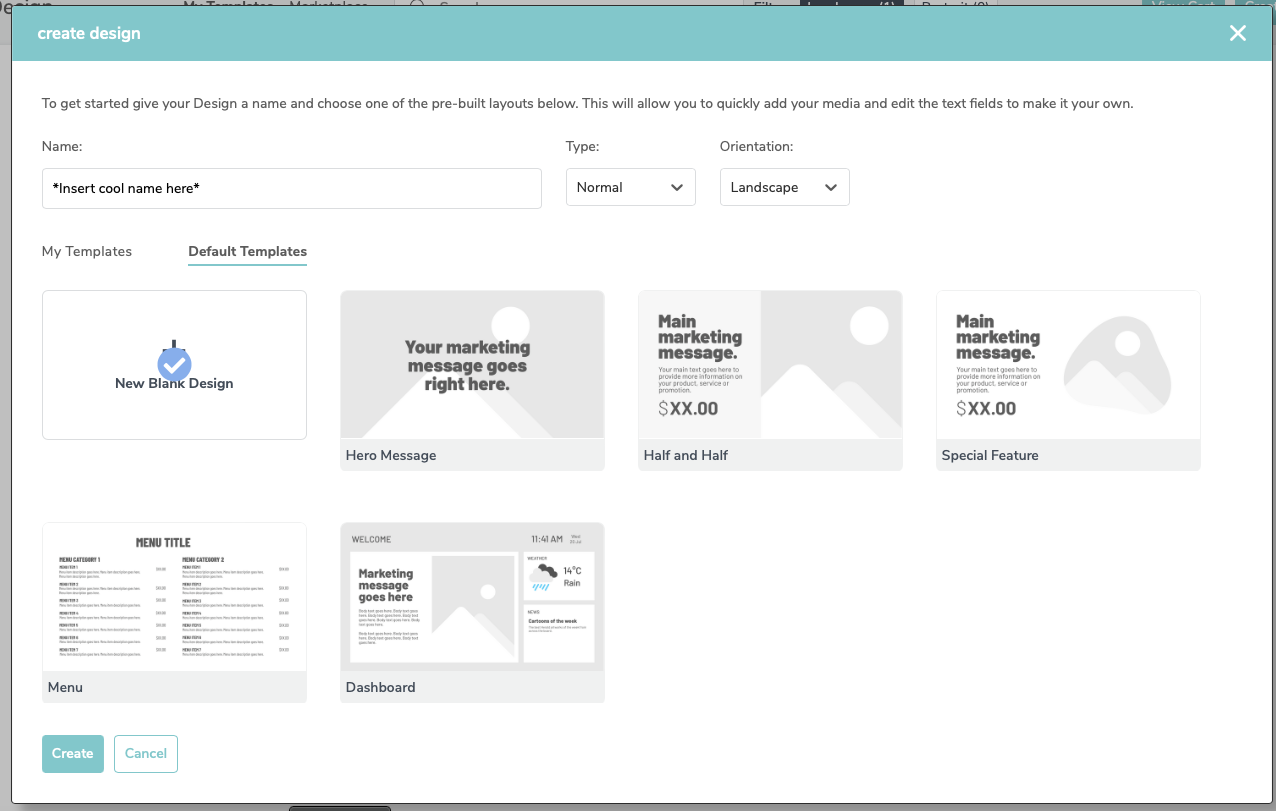
- At the top of the screen, you have the option to edit the design name, and open the folder you have saved it in (once it’s been saved)

- On the left, see controls that allow you to add design elements, including things like current weather, time and the news (find these inside the Dynamic Widget tab)
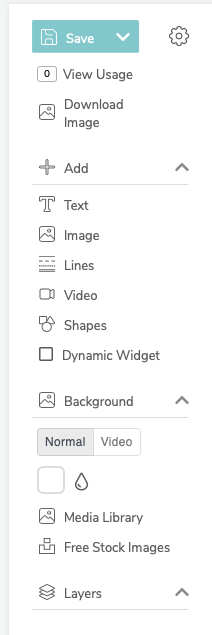
- You can set the background to be a solid colour, an image or a video.
- The Layers section at the bottom allows you to easily find items on the canvas, lock them, or move them to the front or back.
- Next to the canvas, you have a range of editing tools to adjust ‘til your heart’s happy

- On the canvas, click and drag to reposition any object, scale it up or down, or rotate it using the handles. Empowered tip:
Hold ‘control’ to select multiple items at once
- Double click to edit text. The objects editing options will appear at the top of the screen.
- Add your own images or browse over a million free-to-use, professional stock photos from Unsplash. The possibilities are infinite!
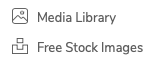
- Choose how the image fits within the object with image mode. Empowered tip:
Contain will keep the same proportions, and cover will crop the image to fit
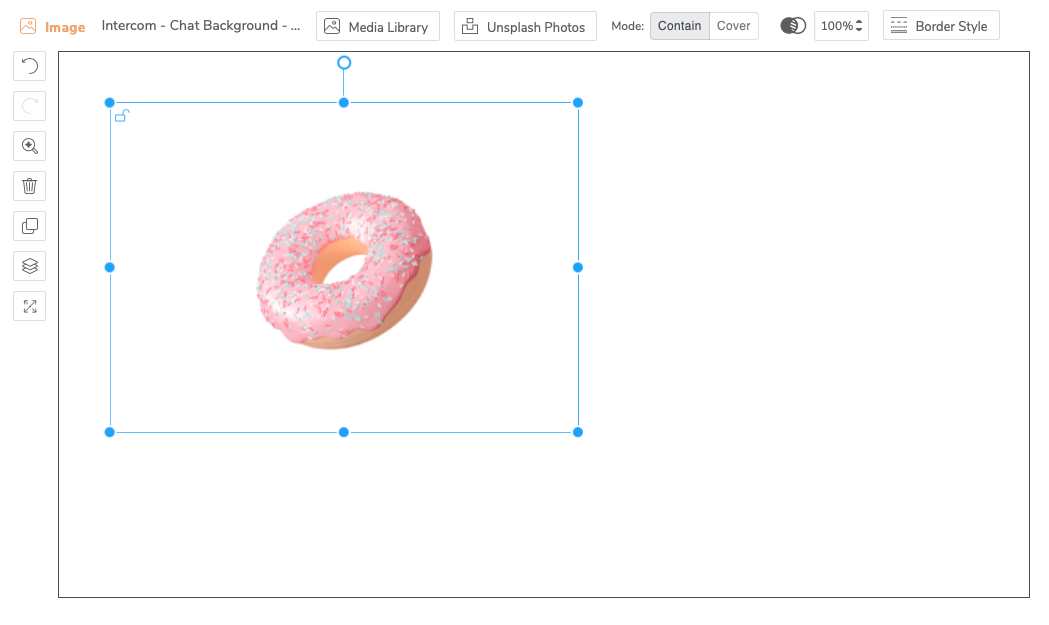
Finally, once you’re happy with your design, click Save. You can select Save As to choose a new name and location for your design to save your media. Or, save as a ‘Template’ and your design will appear in your ‘My Templates’ section, allowing you to create new designs using this template. After you’ve chosen the folder you want to save your design to and hit Save, you can add this design to a Playlist, or edit it again from the Manage section.
Keep in mind that if your design is currently playing on any Playlists, any change you make to the design will be live on any Screen it features on, once you click Save.