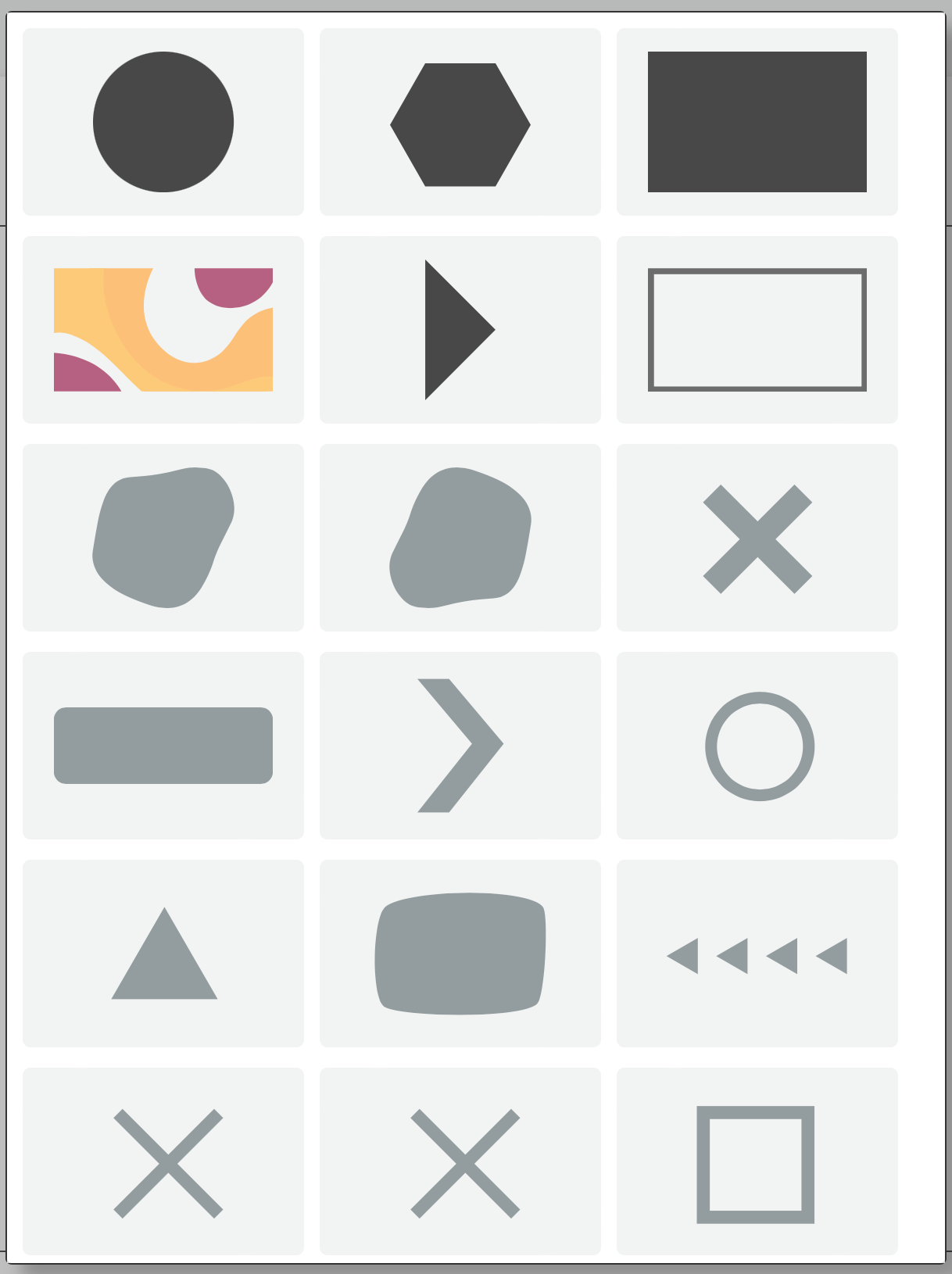Elements
When creating your content you have the ability to add different elements to your canvas. These elements are all found under the Add drop down to the left of your canvas.
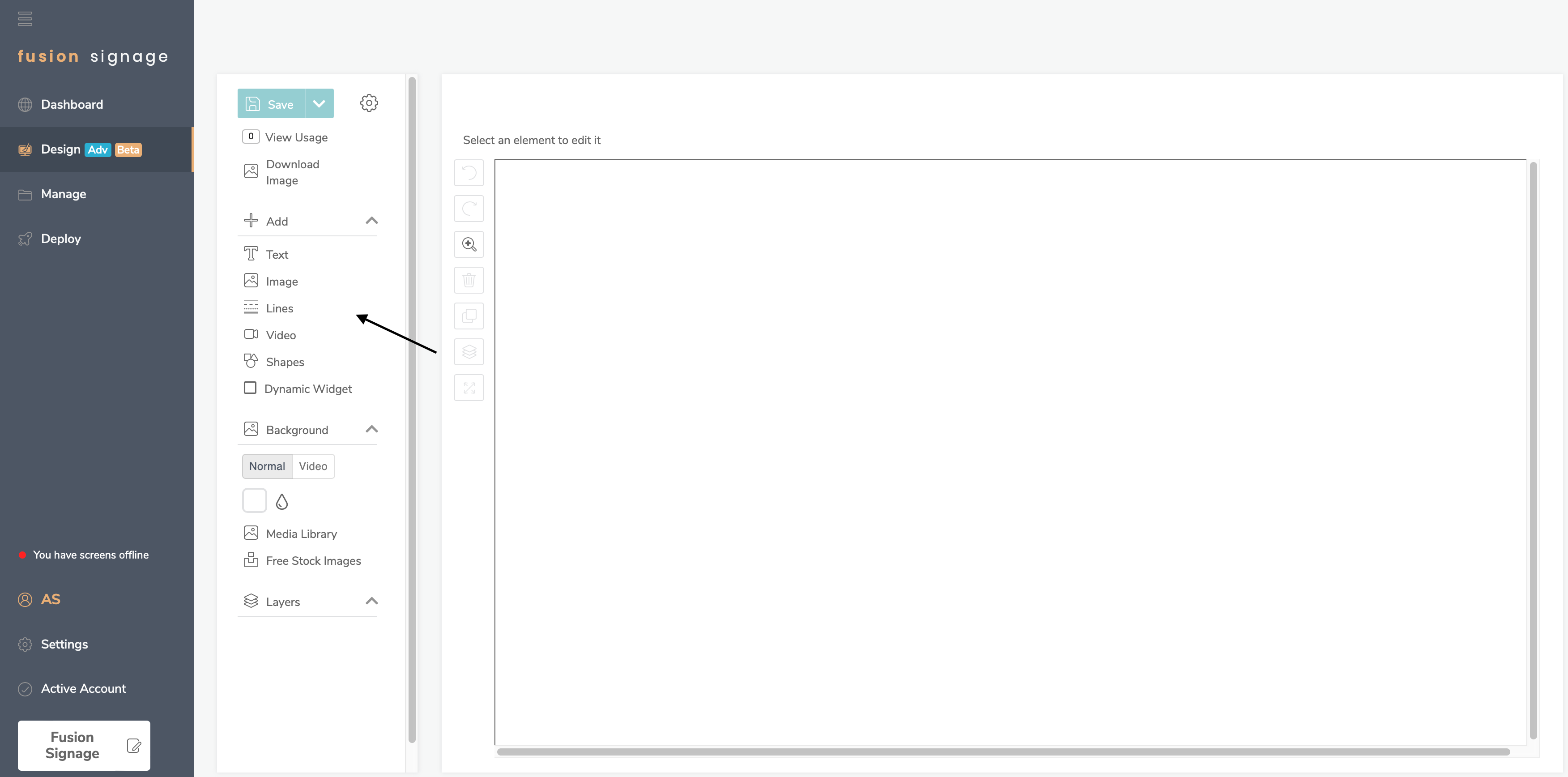
Text
This adds a text box onto your canvas.
Here you can:
- Type the text you want to include
- Change the font
- Upload a specific font
- Change the font size
- Change the text box size
- Change the text colour and opacity
- Add a border to the text box.
Image
This allows you to add an image.
You can either add your own image (either upload your files into the box provided, or select from your Media Library), or use our Unsplash plugin to search over 1 million free to use stock images.
When uploading new images to your Media Library, select the folder you want them to be added to, and Browser or drag your files into the box. Supported filetypes are JPG, JPEG, or PNG.
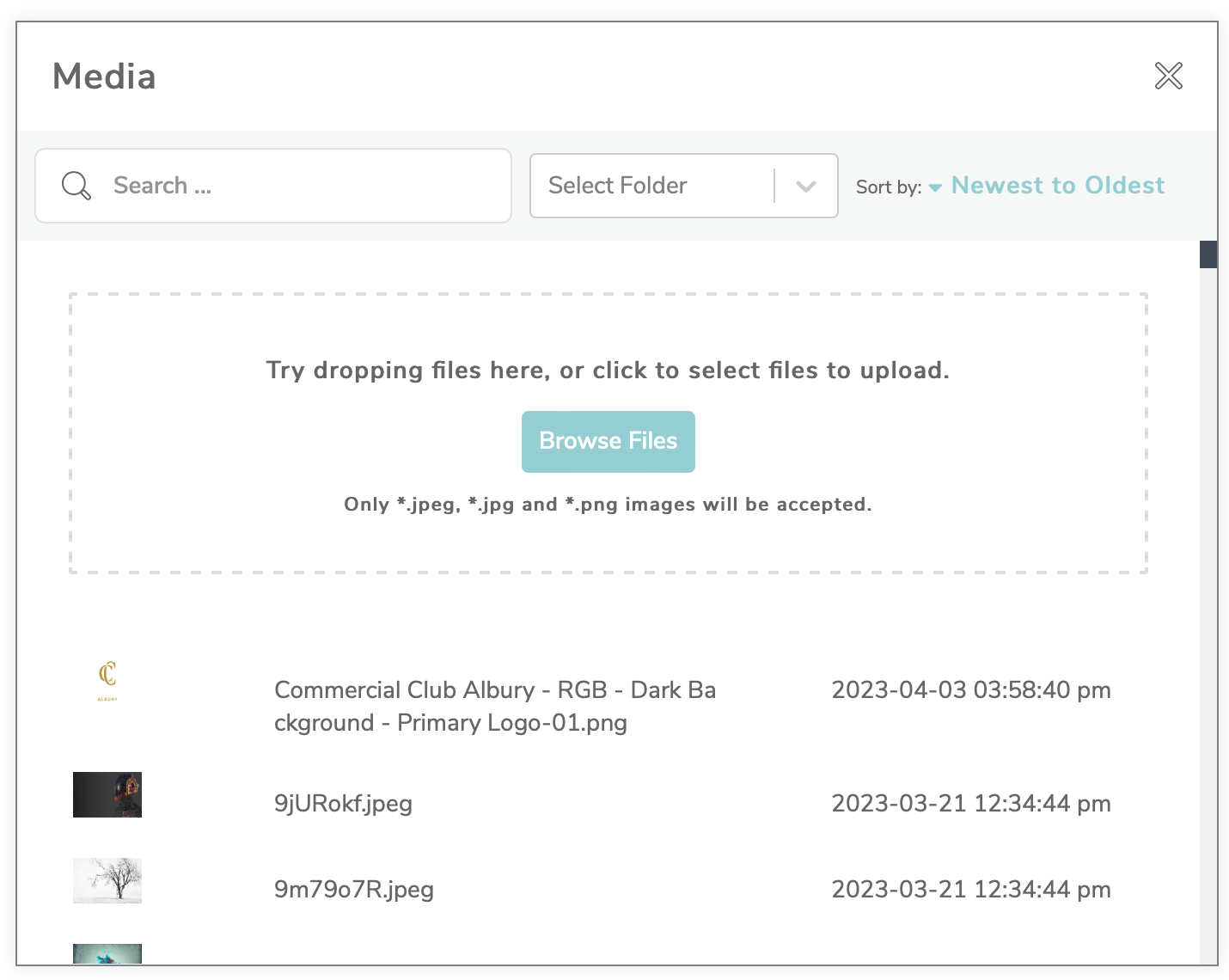
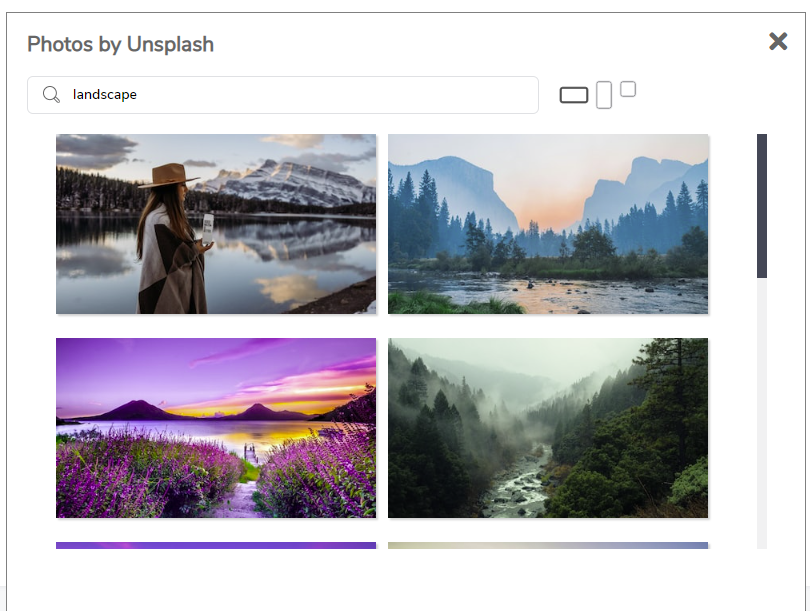
You are also able to edit your images using the tool bar across the top of your canvas.
You need to have the correct element selected for the associated editing tools to appear

- Clicking Media Library or Unsplash Photos allows you to choose a new photo to replace the current one
- Mode allows you to choose either Contain or Cover. This will determine how your image fits into the image zone you have created
- You can choose the Opacity of the image using the slider or type in a number
- You can select a border style which will appear around your image.
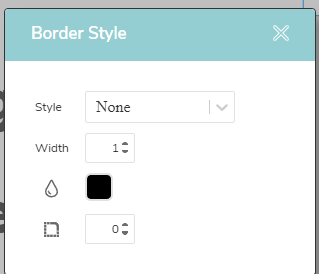
Lines
This element gives you the option to insert lines onto your canvas. Here you can choose from a variety of different line options.

Line Type allows you to select the type of line you want to use
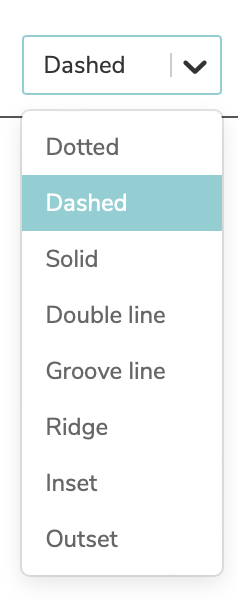
Other line options:
- Thickeness
- Colour
- Opacity
Video
The video element is very similar to the image element, however uploads video files instead of images. For video files, only mp4 is accepted here.

- Mode: Allows you to choose how your video will appear within the video zone you have created.
- Audio: Toggles audio playback on or off
- Loops: Toggles looping on or off
- Preload: Chooses how the video file is loaded within the Playlist. If you are experiencing issues with video playback on your screen, change this setting here to see if it helps
- Opacity: Choose the opacity of the video.
Shapes
Here you can choose from a range of our included shapes. Editing options include changing the colour, changing the opacity and adding a border to the outside.