Synchronisation
Fusion Signage allows you to synchronise your screens to play content in time with each other. This is achieved using either Fusion Signage servers, or a local sync server on one of your players.
Pre-requisites
- Advanced or Pro licences
- Minimum Application version:
- Android: A-v2.5.3 (Note: Philips BDL4550D's require a minimum app version of A-v2.6.0)
- Tizen: T-v2.3.7
- WebOS: 2.3.5
- BrightSign: B-v2.3.4
- Windows: 2.4.0
- Linux: Not currently supported
- Stable internet and network connection
Our suggestion is to have all hardware identical otherwise you may get varied results.
How it works
Synchronisation allows you to create a group and add any number of screens to it to keep all of the content on those screens playing at the same time. This is great for menu board deployments where you have content moving from one screen to another.
Once you create a group the screens will resync after every file, so this means you ideally need to ensure each playlist on the screens has:
- the same number of media files, and
- each media file has the same duration.
If there are more files in one playlist they will still be in sync and each playlist will play it’s entire contents in rotation. This will lead to files playing out of order but at the same time.
If media files have different durations, each screen will wait until the longest duration is completed before moving to the next file. This won’t be as noticeable with images or Designs, however a video file will not loop and just freeze on the last frame until the longer media file is completed.
Create a new Sync Group
- Navigate to Deploy and select Synced from the tab at the top next to the search bar.
This feature requires Advanced or Pro licences in order to access.
Click on +Add New Sync Group
Enter a name for your sync group, this could be the location of your screens and type (i.e. Brisbane Menu Boards)
Select the Synchronisation Server
a. Use Fusion Signage servers
b. Host my own (see below for more information)
Save and close
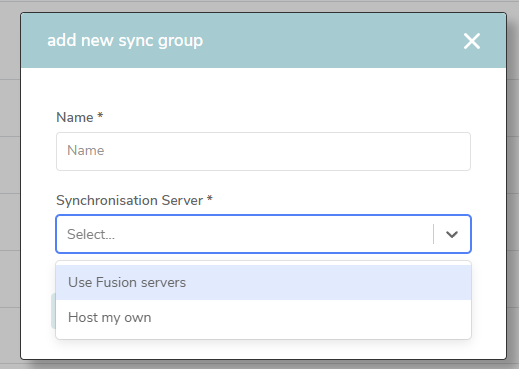
Synchronisation server options
Use Fusion Signage servers (Recommended)
This uses the Fusion cloud servers based in Sydney, Australia to keep the devices in sync. We suggest trying this option first however you may experience some latency if you are far away from the servers, or if your devices are using WiFi.
If using Fusion servers a stable internet connection is required to keep all devices in sync. If the internet drops off one or more of your screens, they will not stay in sync.
Host my own
This allows you to use one of your Fusion devices as the sync server instead of the Fusion cloud servers. We recommend using this is your devices are experiencing latency when syncing.
On one of your devices, navigate to the Fusion Signage settings on the device so you can see the identity screen and the Get Playlist and Settings buttons.
Select Settings → Content → Enable Synchronisation Server → Toggle on
You’ll then need to find the local IP address for that device. Should be under Network settings and look like 192.168.X.X (this will vary depending on your network setup)
Record this IP address and add it in under Server URL when adding a new sync group
Make sure you do not include any other characters (such as /) the IP should only consist of numbers and .
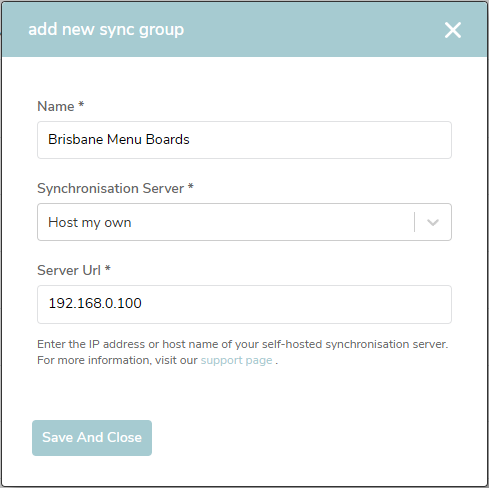
Add screens to sync group
- Make sure you have already added your screens to your account.
- Navigate to the Individual tab at the top, find the screens you want to have in sync, click the box next to their names, click on Move To in the top right, and select Sync Group
- Select your Sync Group from the list and press Submit
Add content
- Navigate to Deploy → Synced tab at the top
- Find your Sync group, and you will see a list of screen names
- Use the Content box to select the Playlist for each screen
- Once the screens download the content they will start syncing immediately.
Editing a Sync Group
- Navigate to Deploy → Synced tab at the top
- Find your Sync group, and to the right of the name you'll see ...
- Use the dropdown to click on Rename, or Edit
- Under Edit you can: a. Rename the sync group b. Change the synchronisation server
Deleting a Sync Group
- Navigate to Deploy → Synced tab at the top
- Find your Sync group, and to the right of the name you'll see ...
- Select Delete from the dropdown.
If there are still screens in the sync group you are trying to delete, you can still delete the group however those screens will be moved back to the Individual tab and retain their current playlist.
Once this happens, the screens will play the existing content, however they will no longer be in sync
FAQ
What happens if a device loses internet connection or turns off?
This will vary depending on the set up you are using:
Fusion Servers
If a device loses internet connection or is turned off, there will be a 15-30 second period when the other devices attempt to wait for that device in order to sync. After this time the players will continue to sync without those screens.
The screen that has disconnected will do the same, and then continue to play the content in the playlist, however it won’t be in sync.
A screen that is turned off won’t be playing anything!
Local Hosted Server
As the sync server is local, losing an internet connection will not cause the screens to go out of sync.
If the device that turns off is set up as the hosted server, the other screens will not be receiving sync commands and will no longer be in sync.
A screen that is turned off won’t be playing anything!
What happens if my media is different durations?
You can add media with different durations, however all screens will wait until the longest media file has finished before moving to the next file. This means if you have one file that is 10 seconds and another that is 15 seconds, the 10 second file will wait for 15 seconds before moving on.
This wont be noticeable with images or Designs, however a video will not loop so it will sit on the last frame of the video.
When is a sync command send?
At the end of every file in the playlist.
Why are my screens not syncing?
- Check the application version of your devices and make sure they are using the sync capable version
- Make sure you have created a sync group and those screens are in that group
- Make sure the devices are online, or that your IP is correct for your local hosted server
- Make sure your playlists have the same number of media items, and the same duration for each.
My screen is syncing but the files are out of order?
Check each playlist and make sure the order is correct for all of them. The playlist should match file for file from top to bottom
Make sure you have the same quantity of files in each playlist. If one playlist has 5 items, and another has 3, each file will be in sync based on duration, however the order will be incorrect.
I can't access the Synced tab
You will need to upgrade to Advanced or Pro licences in order to use this feature. Talk to your Reseller about upgrading your licences.
If you have the appropriate licence type, please email support@fusionsignage.com.au and we can check the settings on your account.
I can't find the IP of my device
This will be different depending on the screens or devices you have. Unfortunately Fusion doesn’t have any insight into your local devices and can’t assist in finding your IP. You’ll need to talk with your reseller/integrator or your IT department to determine the IP for your specific screen.
My screens are syncing however they are delayed and lagging
- Using the Fusion servers to sync means each screen is reporting back to our cloud servers based in Sydney. The further you are from these servers the more likely it is to experience lag.
- In addition, if you are using WiFi on your devices, this can introduce lag depending on the signal strength and number of devices on the network. We recommend using ethernet if possible.
- If the Fusion servers are not suitable, we recommend trying the local hosted solution.
- Performance will also be dependant on your specific hardware which will vary from device to device.
I'm using player.fusionsignage.com.au and my local server is not working
The player.fusionsignage.com.au website will not be able to connect to your local server as it is running with HTTPS and your local server is running on HTTP.
You can work around this in the following ways:
Switch back to the Fusion cloud sync server.
Enable insecure connections in your browser:
Firefox
a. Enter about:config in your browser URL bar.
b. Search for network.websocket.allowInsecureFromHTTPS.
c. Toggle the setting to true.
d. Restart FireFox.
Chrome
a. Enter chrome://flags/#unsafely-treat-insecure-origin-as-secure in your browser URL bar.
b. Select Enabled from the dropdown to the right of the setting.
c. Enter http://YOUR_SERVER_IP_GOES_HERE:6868,ws://YOUR_SERVER_IP_GOES_HERE:6868 in the text field.
d. Restart Chrome.
Can I add different devices into the same Sync Group?
Yes, it's possible to include different device types in the same sync group — but only certain combinations are compatible.
- Tizen and Android devices can be synced together in the same group.
- Windows, Web, WebOS, and BrightSign devices can also be grouped together.
If you're unsure about your device compatibility or need help setting up your sync group, feel free to reach out to our support team!