Google Sheets Integration
The new Google Sheets widget is a handy and dynamic addition to the Fusion Signage Designer - allowing you to link a Google Sheets page to your content. This means you can update your messages or pricing without having to re-publish your designs.
The Google Sheets widget is part of the Designer and offers customers with an Advanced or Pro Licence the ability to pull dynamic data through to their screens.
Do you have a few designs with the same information in each? Updating them one-by-one is a thing of the past, because now you can use Google Sheets to update them all at once (without having to re-publish your designs!).
Let’s say you have a menu board, but in a few different styles. You can now enter all of your menu items into a Google Sheet (name, price - any information you may need to update), then use the Google Sheets widget in the Designer to link each cell to an area on your screen. Once linked, you can update the Google Sheet cells to change the information on all designs. Easy-peasy!
And there's no need to choose between branding and the ease of dynamic data. The Google Sheet widget's text is completely customisable to suit your vibe.
... Before getting stuck in, there are just a couple of set-up steps outside of Fusion Signage to tick off first.
Setting up a Google API
Go to the Google Cloud APIs & Services page: https://console.cloud.google.com/projectselector2/apis/dashboard?supportedpurview=project
Under Enabled APIs & Services click on Create Project

Give your Project a name and click Create
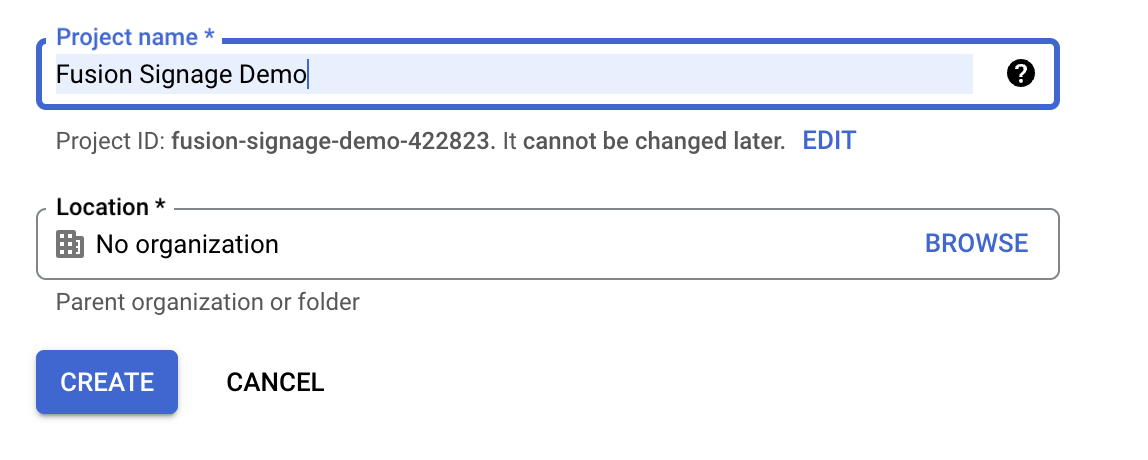
At the top of the page click on Enable APIs and Services
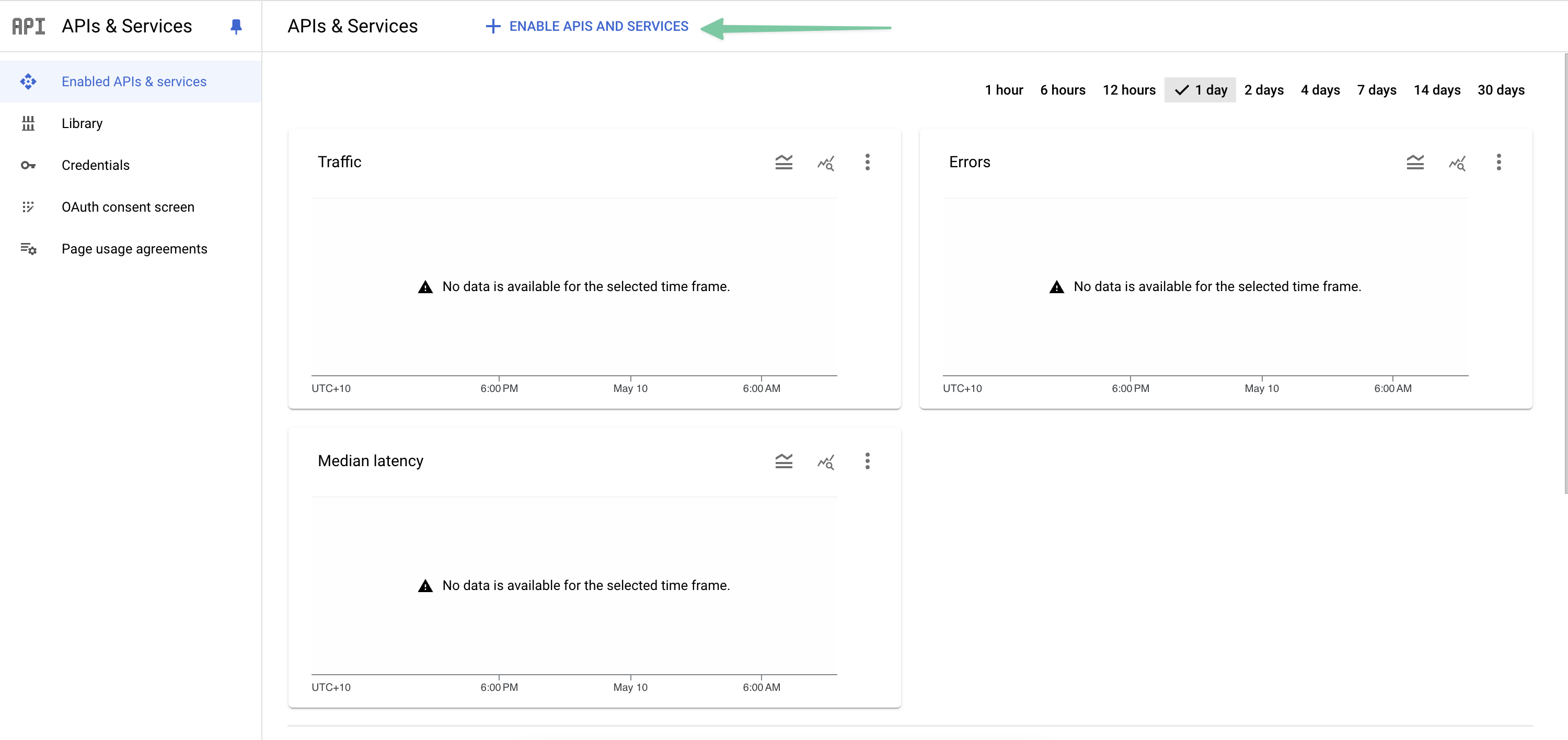
Use the search bar to find the Google Sheets API and click Enable

Once the page loads, select create credentials
Select the Application Data option then click next
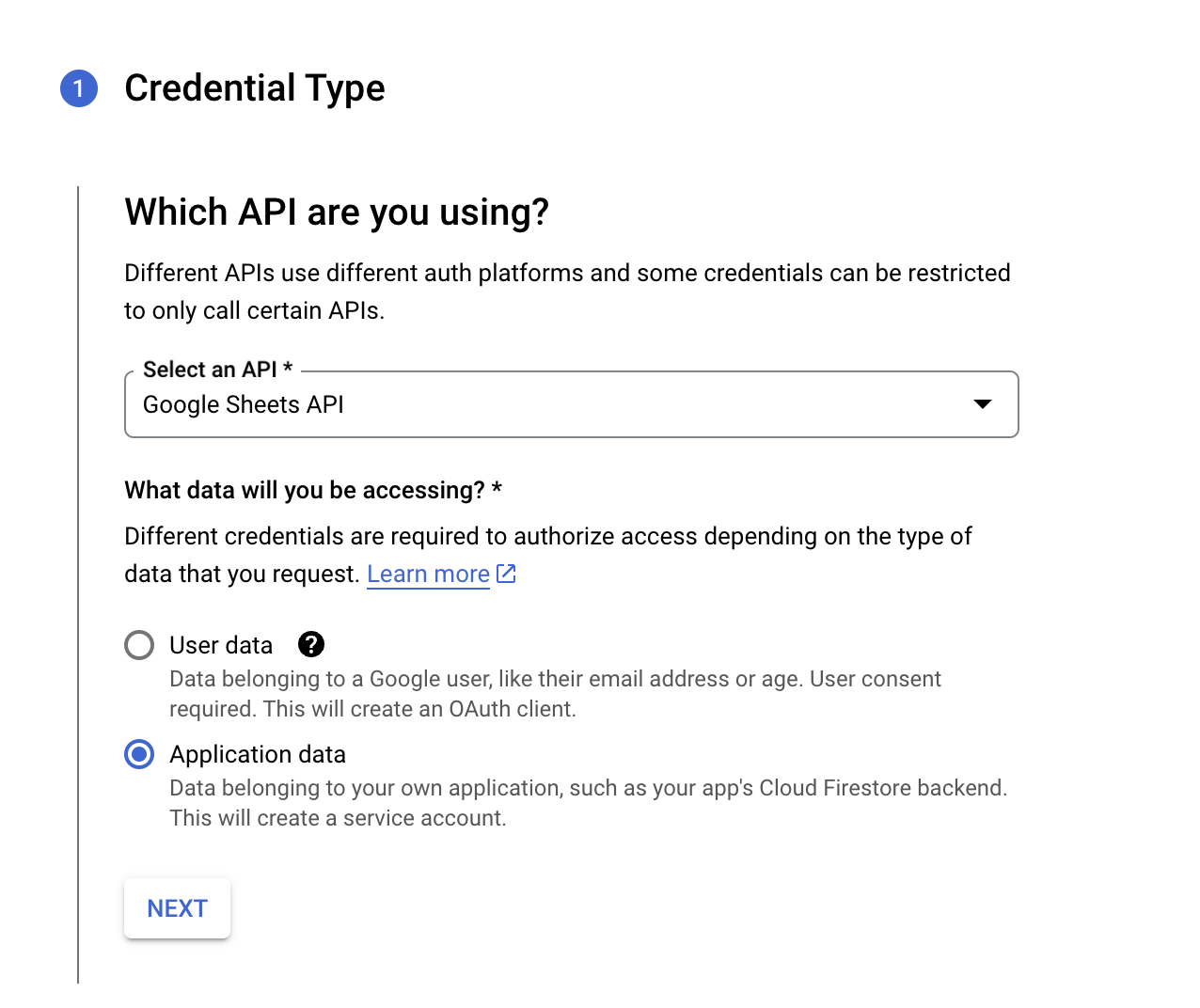
Under the service account ID, enter any details that make sense for your company. Ensure the data entered is more than 6 characters in length and starts with a lowercase
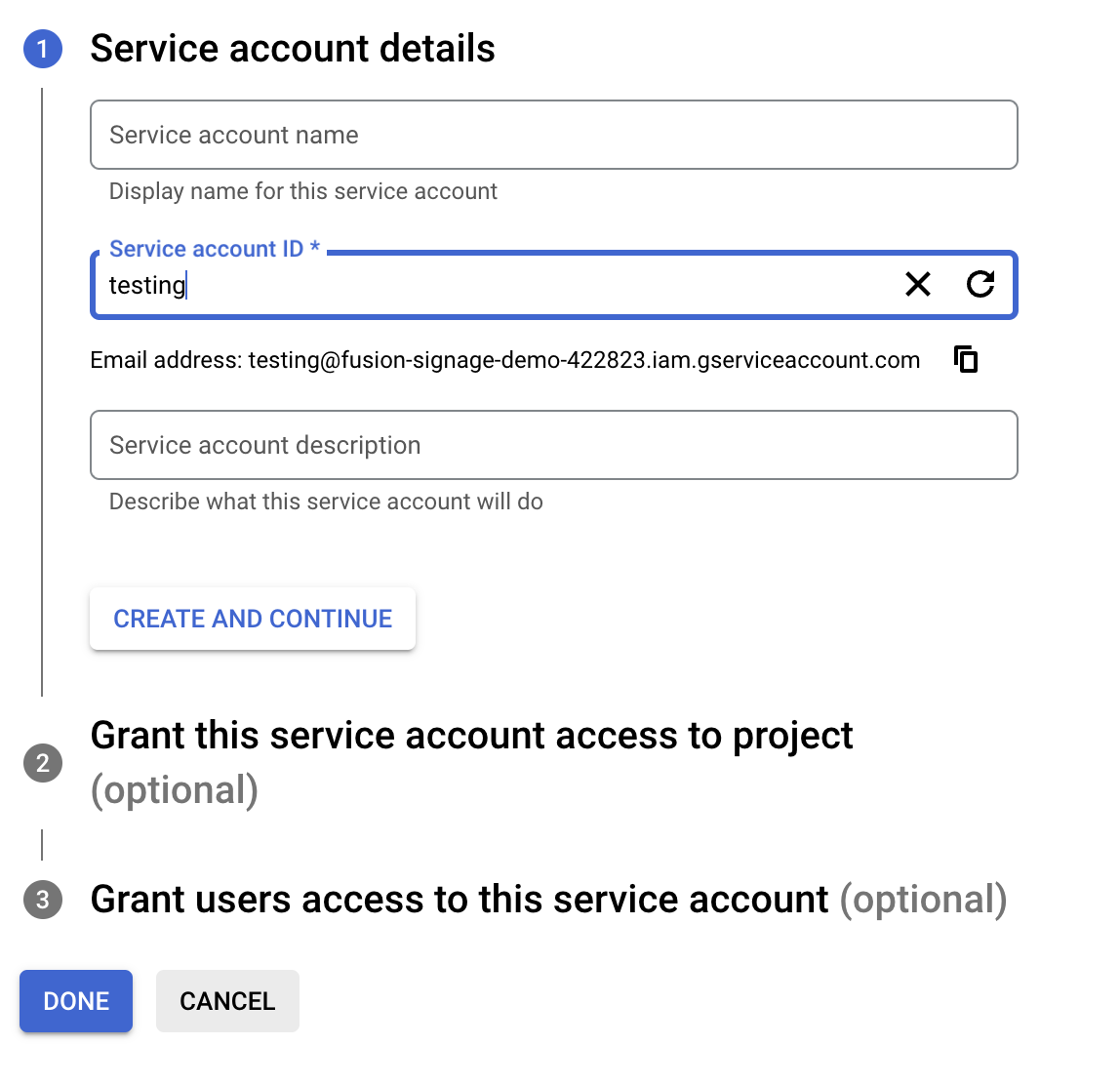
Nothing needs to be filled in for the next optional section, just press Done
Generating the API Key
Go to the Credentials section under APIs & Services and click on +Create Credentials followed by API Key
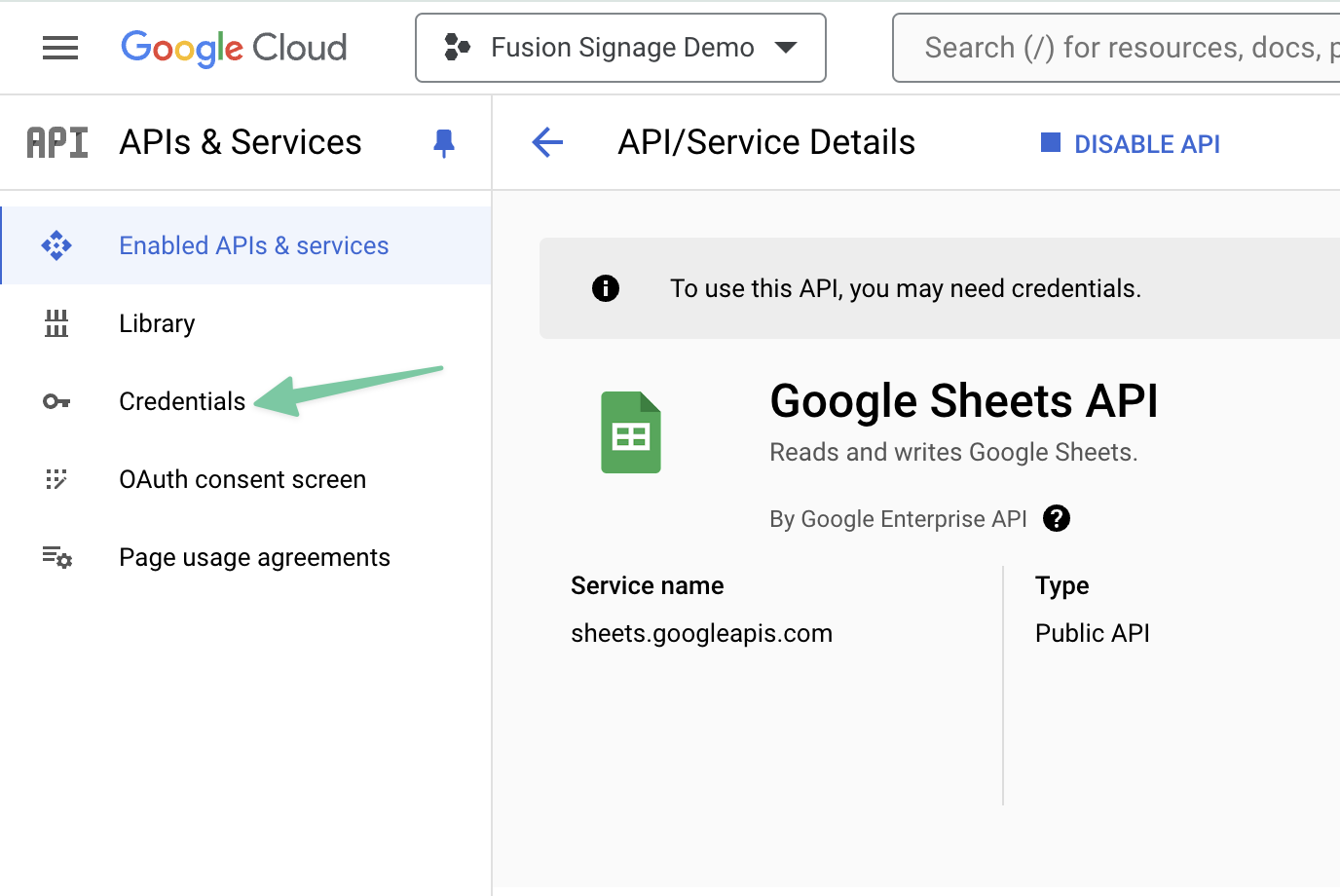
Make note of the API key that is generated. You will need this in Fusion Signage

Creating a Google Sheet
Go to Google Sheets and create a new Blank Sheet or open an existing document
Copy the spreadsheet ID from the URL. It is the information after the d/ and before the /edit

In the top right hand corner, click Share and under General Access change this from Restricted to Anyone with the link. This will allow your sheet to be accessible by the Designer in Fusion Signage.
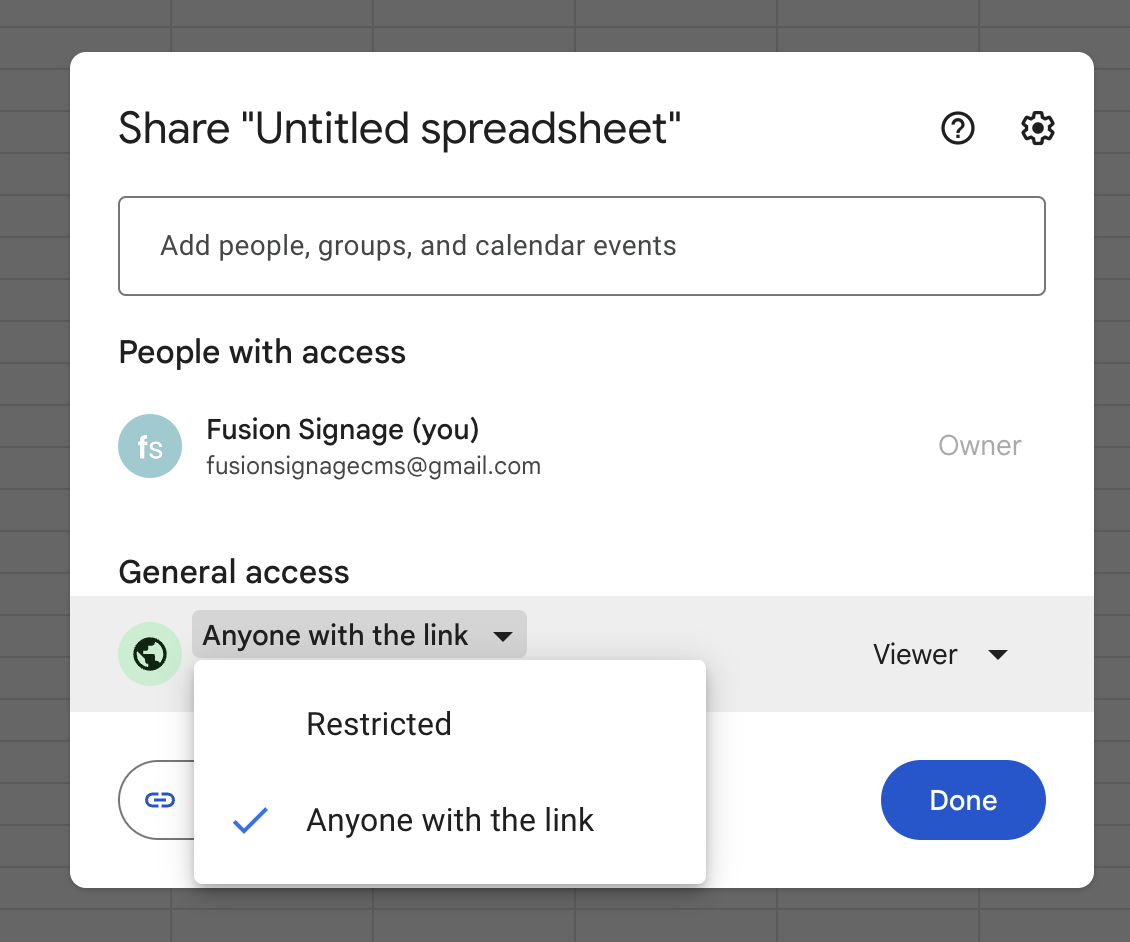
You can share this document with anyone who needs access. Either by adding in their email or sharing the link. The data can then be edited without the person needing a Fusion Signage login. You will just need to ensure the role is set to Editor for anyone with the link.
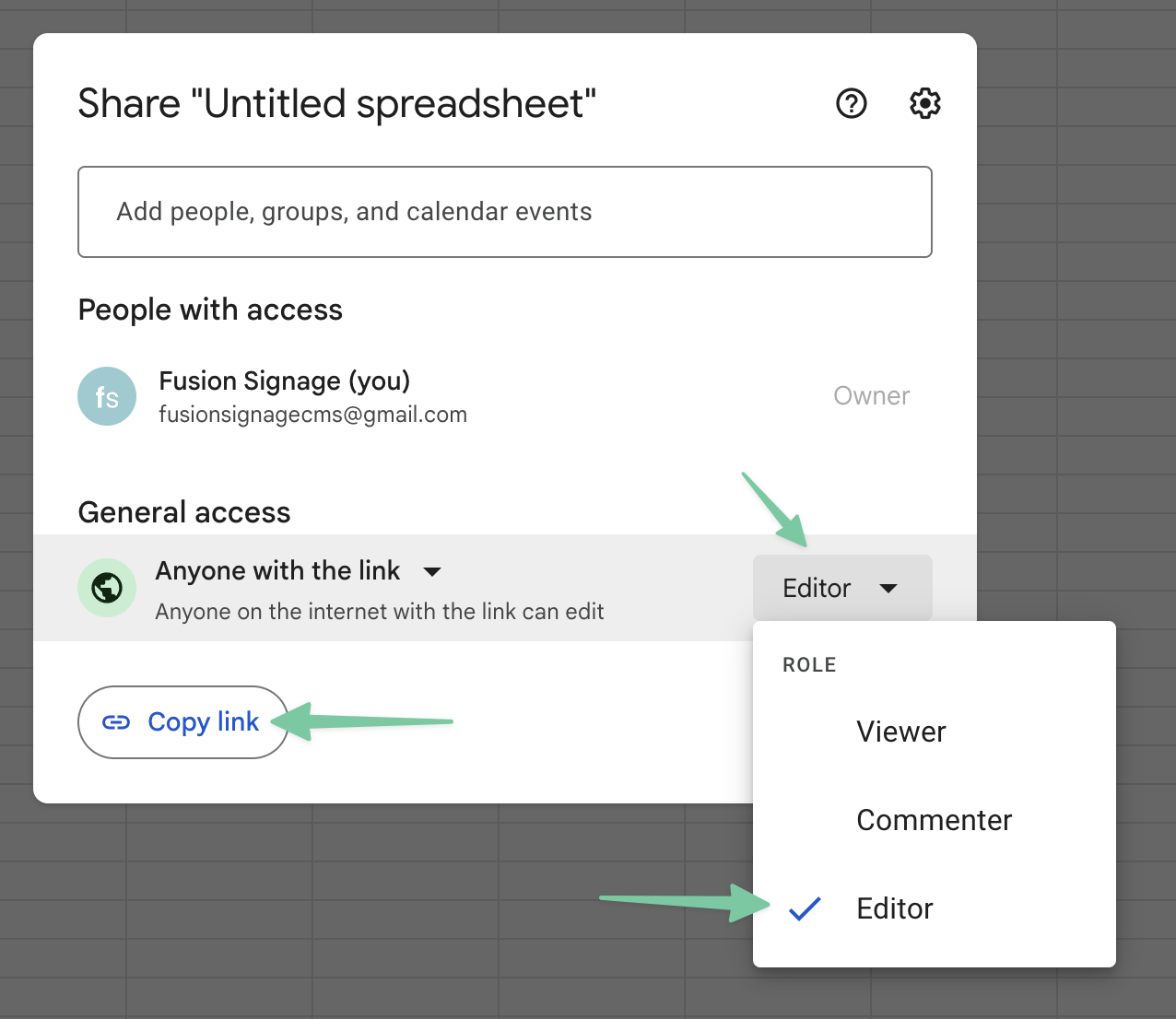
For example - a restaurant owner with multiple locations can create their menu within the Google Sheets document and share the link to the managers of their stores. They will be able to edit pricing or the menu items within the Google Sheet without needing access to the Fusion Signage platform. This ensure streamlined content for everyone involved, regardless of location-based updates.
- Save your Google Sheet to your drive and enter your data into the Cells
Adding the Google Sheet Widget into Fusion Signage
Log into the Fusion Signage Portal
Navigate to the Designer and either create a new blank design or open an existing design or template
In the toolbar on the left hand side of the canvas, click Dynamic Widgets then select Google Sheets
Along the toolbar across the top, click Google Sheet Config
Paste in your API Key and the Spreadsheet ID

Fill in the data for the relevant Sheet name, Cell Column and Row and the data from that specific Cell will appear in your design
You can edit the font style and the border style in the upper toolbar
You can now copy and paste this widget, then update the Sheet Name or Cell reference to pull through different data from the same spreadsheet. Or you can use different Spreadsheet ID to load data from different spreadsheet too
The system will automatically fetch changes from the spreadsheet every 15 minutes and update it in your design. Although, if you want to have your spreadsheet change to be reflected quicker than that, you can use refresh button on the widget.
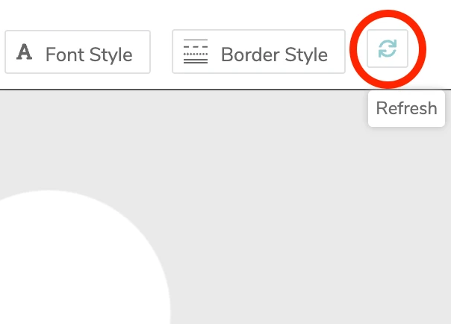
Adding images via the google sheets widget
You can now use the Google Sheets widget to add images into your designs. There are just a couple of points to note first.
- The website where you are pulling the image from needs to be publicly accessible in order for our servers to be able to access the data.
- The URL needs to be a link to the image itself, not to the website page that it is found on. The URL will need to end in .jpg, .png, .gif or some other common image file format
- We recommend hosting your own images to be safe as they can be blocked, changed or removed at any point from the owner of the site. You can just search "image hosting" in google and use one of the free sites to upload the image and grab the direct link.
Steps to add images
- Paste the image link into a cell in your google sheets document
- Navigate to your design within the Fusion Signage portal and add the google sheet widget into the design.
- Add the API Key and Spreadsheet ID as normal and input the cell column and row data into the fields above the canvas.
- Click the Image Settings button and switch Display URL as image to On.