Schedules
For all Advanced or Pro licence holders, welcome to Schedules!
One of the key benefits of digital signage is that your content can automatically update without you needing to be there to do it manually. Yes, even when you’re out snorkelling with turtles.
Schedules are sets of Playlists that are allocated to play at certain times of the day, week or month. This gives you more time for the important things in life, like giving pats to passing puppies, or devouring delicious donuts!
Schedules Tutorial (1min 20secs)
- Fusion Signage downloads the content to your screen at the scheduled start time. Your device will need to be online at the time for your content to update
- Scheduling relies on your device time and date, so if this isn't set correctly your content will not appear at the right time
Add a Schedule
- From the Manage section, click Add, then select Schedule and give it a name (like Monday morning, weekends or Winter)
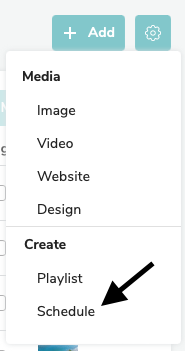
- In the calendar view, click and drag to select a time period. You can scroll through future weeks using the Current Week and Next Week buttons at the top of your page. You can even schedule Playlists months in advance if you want!
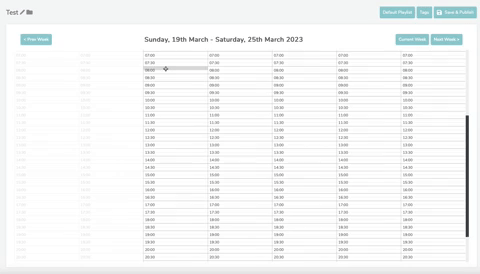
- A pop-up window will appear. From here, choose a Playlist, set an event name, and select the days of the week you want it to play on. Adjust the start and end time if necessary, and set the start and end date.
If you tick Forever, you'll only have to set the start time and date
- Click Add Schedule
- You'll see that the time you selected now features your Playlist. Only one Playlist can be applied to a time slot at any given time
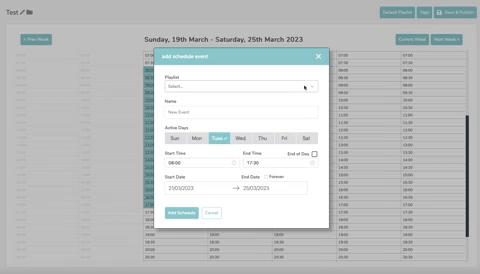
Set Default Playlist
Where there’s a gap between any Schedules, once the first scheduled Playlist ends, it’ll continue to play on the Screen until the next scheduled Playlist begins, so your Screen isn’t left blank. Talk about software that does care.
If you don’t want this to happen, you can set a Default Playlist. Your Default Playlist will play any time there’s no Playlist scheduled. To set a Default Playlist, click the Default Playlist button at the top of the page. Select the Playlist you want as your default, then press Save. The Playlist you have set will now be displayed on the Default Playlist button and can be changed at any point using the same process.

Publish a Schedule
When you are happy with your schedule, click save and publish. If you’re not ready to assign it to a screen yet, just click save. Otherwise, use the dropdowns to assign it to a Screen or Screen Group.
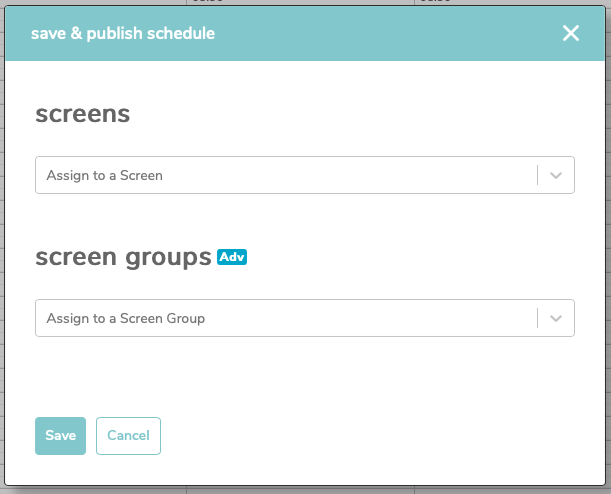
If this Schedule is currently assigned to a Screen (or Screens), and you have a live internet connection, it’ll instantly send content live to those Screens.
Tips
Fusion Signage downloads the content to your screen at the scheduled start time so your device will need to be online at the time for your content to update Only one Playlist can play on the screen at one time. Fusion Signage does not currently support overlapping Playlists.
Schedules = Scheduled! Hooray!